在使用Word进行文档编辑时,表格是展示数据和结构化信息的强大工具,有时候表格的边框线会影响文档的整体美观或者阅读体验,因此了解如何隐藏Word表格线显得尤为重要,本文将详细介绍如何在Word中隐藏表格线,并提供一些常见问题的解答,帮助你更好地掌握这一技能。
隐藏Word表格线的基本方法
1. 使用“表格设计”选项卡
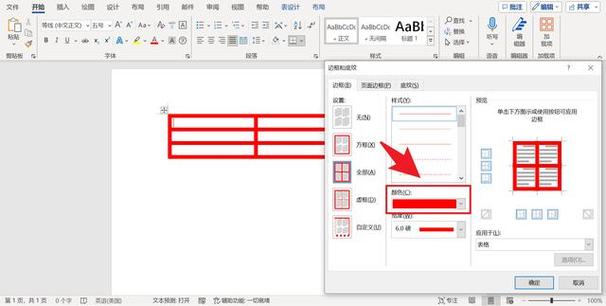
在Word中打开包含表格的文档,选中需要隐藏边框线的表格或单元格,点击上方菜单栏中的“布局”选项卡(在某些版本中可能是“表格工具”),然后选择“表格设计”选项卡,在“表格设计”选项卡中,找到“边框”组,点击“边框”按钮旁边的小箭头,打开边框设置对话框。
2. 调整边框样式
在弹出的“边框和底纹”对话框中,你可以对表格的边框进行详细的设置,要完全隐藏表格线,可以选择“无”边框样式,并应用到整个表格或选定的单元格,如果你只想隐藏部分边框,如只隐藏顶部或底部边框,可以在“预览”区域中通过点击相应的边框线来进行单独设置。
3. 使用快捷键
除了使用菜单选项外,你还可以通过快捷键快速隐藏表格线,选中需要隐藏边框的表格或单元格后,按下Ctrl + Shift + F5组合键即可快速切换表格线的显示与隐藏状态,这种方法适用于需要频繁切换表格线显示状态的场景。
高级技巧:条件格式化隐藏表格线
1. 使用条件格式
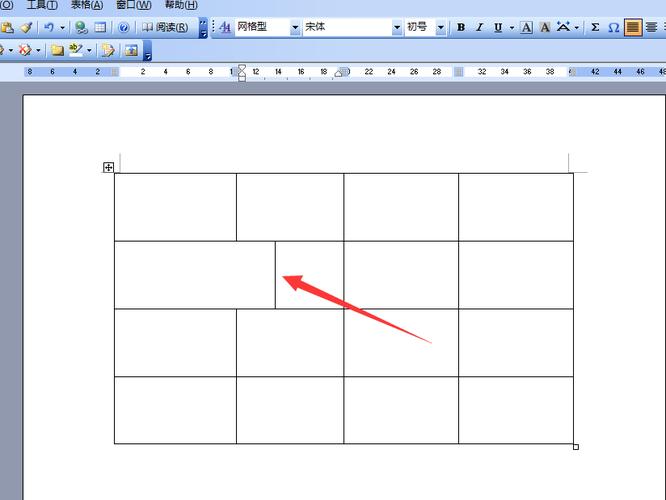
在Word中,你还可以使用条件格式来根据特定条件隐藏表格线,你可以设置当某个单元格的值为空时自动隐藏其边框线,首先选中需要应用条件格式的表格或单元格范围,然后在“表格工具”下的“设计”选项卡中找到“条件格式”按钮,点击该按钮后选择“新建规则”,在弹出的规则设置对话框中选择“只为包含...的单元格设置格式”,并在下方的条件框中输入你的条件(如“=”),接着在“格式”按钮中选择“边框”,将边框样式设置为“无”。
2. 利用VBA脚本自动化处理
对于需要批量处理大量表格的情况,使用VBA脚本可以大大提高效率,通过编写简单的VBA代码,你可以实现根据特定条件自动隐藏或显示表格线的功能,以下是一个示例代码片段:
Sub HideBordersIfEmpty()
Dim tbl As Table
For Each tbl In ActiveDocument.Tables
Dim rng As Range
For Each rng In tbl.Range
If rng.Text = "" Then
rng.Cells(1).Borders(wdBorderTop).LineStyle = wdLineStyleNone
rng.Cells(1).Borders(wdBorderBottom).LineStyle = wdLineStyleNone
rng.Cells(1).Borders(wdBorderLeft).LineStyle = wdLineStyleNone
rng.Cells(1).Borders(wdBorderRight).LineStyle = wdLineStyleNone
End If
Next rng
Next tbl
End Sub这段代码会遍历文档中的所有表格,并将所有空白单元格的边框线设置为不可见,你可以根据自己的需求修改条件和操作。
相关问答FAQs
Q1: 如何恢复被隐藏的表格线?
A1: 如果你之前使用了菜单选项或快捷键来隐藏表格线,可以再次进入相应的设置界面取消隐藏,在“边框和底纹”对话框中选择适当的边框样式即可恢复显示,如果是通过VBA脚本隐藏的,则需要运行相反的脚本来恢复显示。
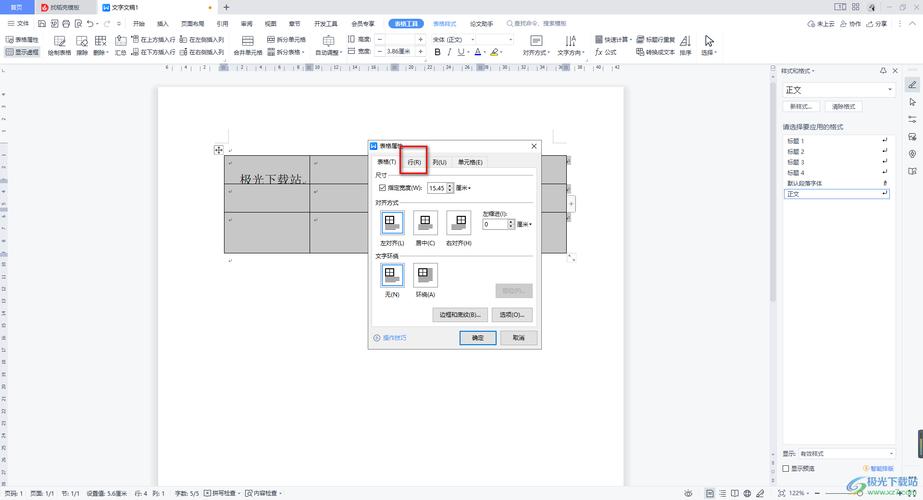
Q2: 是否可以为不同的表格应用不同的边框样式?
A2: 是的,Word允许你为每个表格单独设置边框样式,只需选中特定的表格或单元格范围,然后按照上述方法进行设置即可,这样你就可以为文档中的不同表格应用不同的边框样式以满足不同的排版需求。
以上就是关于“word表格线怎么隐藏”的问题,朋友们可以点击主页了解更多内容,希望可以够帮助大家!
内容摘自:https://news.huochengrm.cn/cygs/14524.html
