在使用Word进行文档编辑和排版时,我们经常需要处理各种表格和打印设置,有时候在打印过程中会遇到一些困扰,比如表格后出现空白页的问题,这不仅浪费纸张,还可能影响文档的整体美观度,如何有效地删除这些不需要的空白页呢?本文将详细介绍几种实用的方法来解决这个问题,并提供相关的FAQs以帮助大家更好地理解和应用这些技巧。
了解空白页产生的原因
在尝试解决问题之前,首先我们需要了解为什么会出现表格后的空白页,通常情况下,这可能是由以下几个原因造成的:
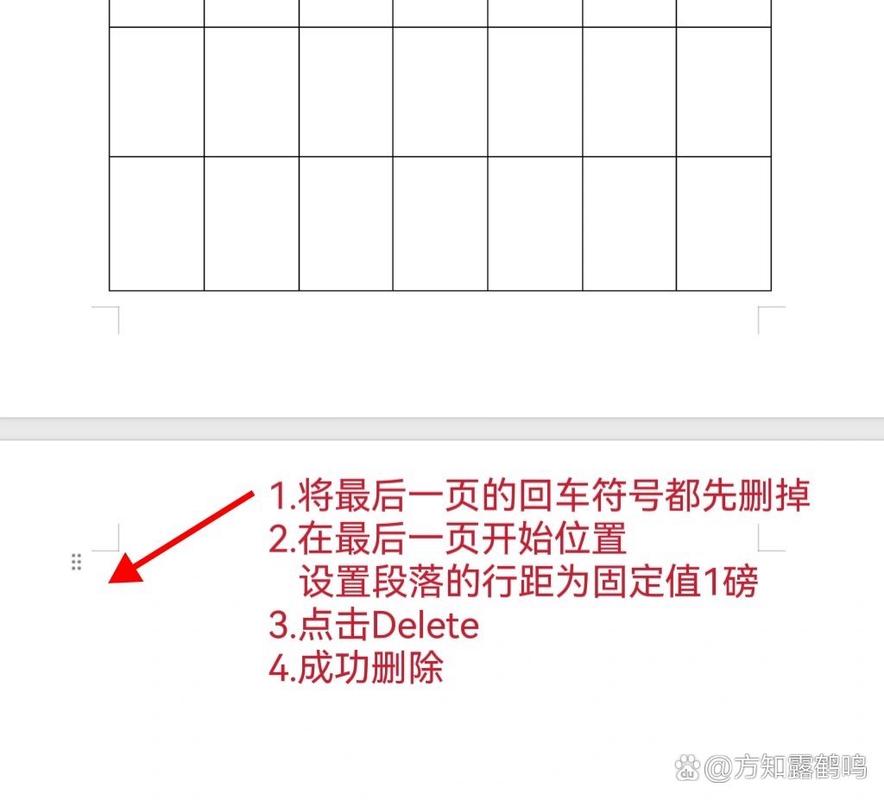
1、段落间距过大:表格之后的段落设置了较大的段前或段后间距。
2、分页符的存在:无意中插入了分页符,导致表格与后续内容被强行分开到不同的页面上。
3、表格本身过长:表格高度超过了当前页面可容纳的范围,从而自动跳转到了下一页。
4、隐藏字符的影响:文档中存在不可见的特殊字符(如手动换行符等),这些也可能引起额外的空白页。
删除空白页的方法
方法一:调整段落格式
选中位于表格下方的段落。
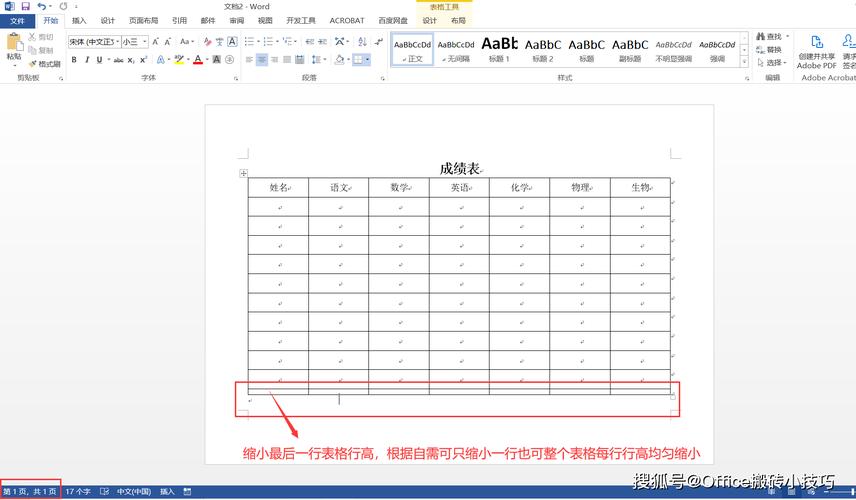
右键点击选择“段落”。
在弹出对话框中找到“间距”选项卡。
将“段前”和“段后”的值都设置为0磅。
点击确定保存更改。
通过上述步骤可以有效减少甚至消除因段落间距过大而产生的空白页。
方法二:检查并移除分页符
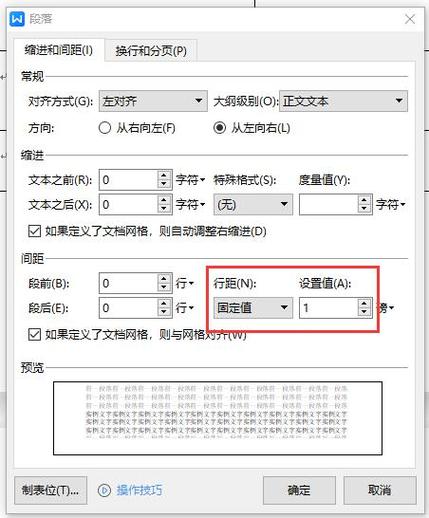
切换到“开始”标签页下的“显示/隐藏编辑标记”,这样可以让平时看不见的特殊符号变得可见。
仔细查看文档,寻找是否有蓝色的双虚线(表示手动分页符)或者灰色的单点线(表示自动分页符)。
如果发现有此类符号存在,请直接将其删除。
此方法适用于那些由于误操作而添加了额外分页控制符的情况。
方法三:优化表格布局
确保整个表格能够在一个页面内完整显示,如果不行的话,考虑缩小字体大小、调整列宽等方式来适应空间限制。
另外也可以试着改变表格属性中的“文字环绕方式”,例如设为“无”,看看是否能够解决问题。
对于特别长的表格来说,合理规划其结构是非常重要的一步。
方法四:清除多余空白字符
同样启用“显示/隐藏编辑标记”功能。
检查表格周围是否存在不必要的空格、制表符或其他特殊字符。
使用退格键(Backspace)或删除键(Delete)去除这些多余的部分。
有时候就是这么简单的一个动作就能解决大问题!
案例分析
假设我们在准备一份报告时遇到了上述提到的状况——即在最后一个数据表格后面多出了一页空白纸,根据前面介绍的知识,我们可以按照以下步骤逐一排查直至找到解决方案:
1、首先打开“显示/隐藏编辑标记”,查看该区域是否有异常符号出现;
2、接着检查表格下方段落的具体设置情况,适当调整其上下边距;
3、然后审视整个文档结构,确认没有不必要的分页指令被加入;
4、最后清理掉任何可能存在于表格周围的隐形垃圾信息。
通过这样的流程化操作,相信大多数情况下都能够成功移除掉那些不受欢迎的额外页面啦!
相关问答FAQs
Q1: 如果我已经尝试了所有方法但仍然无法去除空白页怎么办?
A1: 如果经过多次尝试仍然无法解决问题,建议重新创建一个新的文档,并将原有内容复制粘贴过去,这样做往往能快速定位问题所在,同时也避免了某些复杂因素的影响,还可以利用在线工具或第三方软件来进行更深层次地检测与修复。
Q2: 如何预防未来再次出现类似问题?
A2: 为了尽量避免将来再次遭遇此类麻烦,平时就应该注意保持良好的文档管理习惯,比如定期清理无用元素、谨慎使用格式化命令以及充分利用预览功能检查打印效果等,熟悉掌握更多关于Word高级功能的知识也是非常有帮助的哦!
通过以上介绍的内容,希望大家能够更加从容地应对Word中遇到的各种挑战,特别是针对表格后多余空白页这一常见现象有了更清晰的认识及处理方法,记得经常练习实践才能让技能更加熟练哦~
以上内容就是解答有关word打印 表格 空白页怎么删除的详细内容了,我相信这篇文章可以为您解决一些疑惑,有任何问题欢迎留言反馈,谢谢阅读。
内容摘自:https://news.huochengrm.cn/cydz/14540.html
