在Microsoft Word中,修改底色可以增强文档的视觉吸引力和可读性,本文将详细介绍如何在Word中修改背景颜色,包括页面背景、文字背景以及表格背景等。
修改页面背景颜色
1、打开Word文档:启动Microsoft Word并打开需要修改背景颜色的文档。
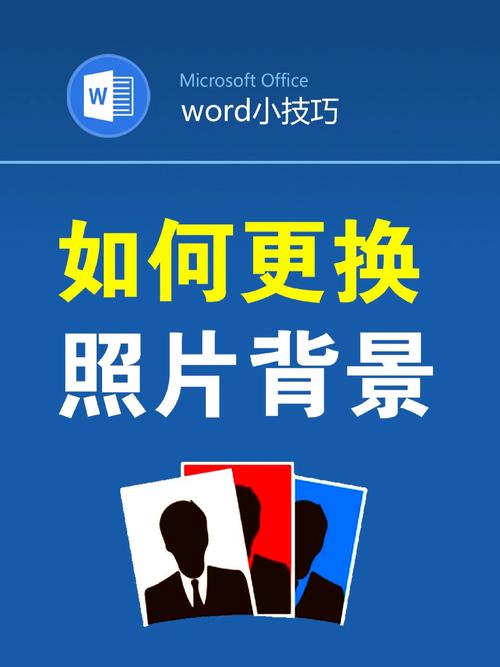
2、进入设计选项卡:在Word窗口的顶部菜单栏中,点击“设计”选项卡。
3、选择页面颜色:在“设计”选项卡中,找到“页面颜色”按钮(通常显示为一个油漆桶图标),点击该按钮,会展开一个颜色面板。
4、选择颜色:在颜色面板中,你可以选择预设的颜色,或者点击“更多颜色”以打开颜色对话框,从中选择更多的颜色选项,如果你想要使用自定义颜色,可以在颜色对话框中输入特定的RGB值或HSL值。
5、应用颜色:选择好颜色后,点击“确定”按钮,所选颜色即被应用到整个页面的背景上。
修改文字背景颜色
1、选中文字:在Word文档中,用鼠标拖动选中需要设置背景颜色的文字。
2、打开字体对话框:在选中文字的状态下,右键点击选中的文字,然后选择“字体”选项。
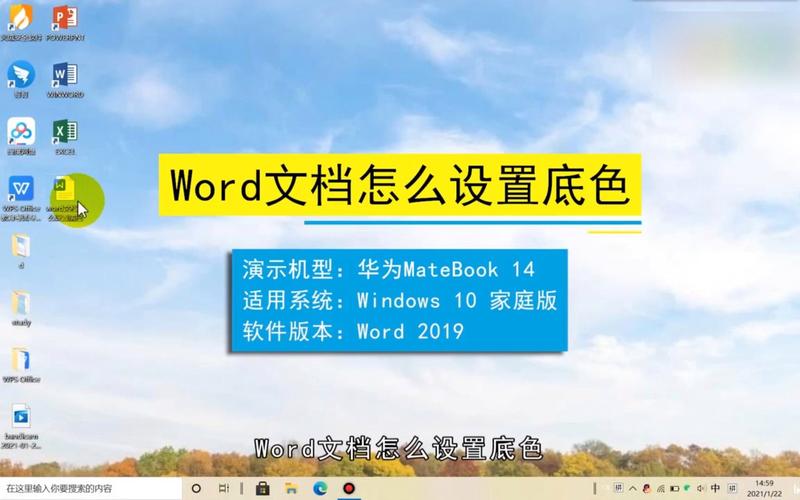
3、设置背景颜色:在弹出的“字体”对话框中,切换到“高级”选项卡,你可以找到一个名为“文本效果”的下拉菜单,点击它并选择“填充-文本背景”。
4、选择颜色:在右侧的颜色面板中,选择你想要的文字背景颜色,如果需要自定义颜色,可以点击“其他颜色”进行选择。
5、应用更改:选择好颜色后,点击“确定”按钮,所选颜色将被应用到你的文字背景上。
修改表格背景颜色
1、插入表格:在Word文档中,点击“插入”选项卡,然后选择“表格”来插入一个新表格。
2、选中表格或单元格:将鼠标指针移动到表格上,当指针变为一个小十字时,点击以选中整个表格,或者,你也可以只选中特定的单元格。
3、打开表格工具:选中表格后,Word窗口的顶部会出现“表格工具”选项卡。
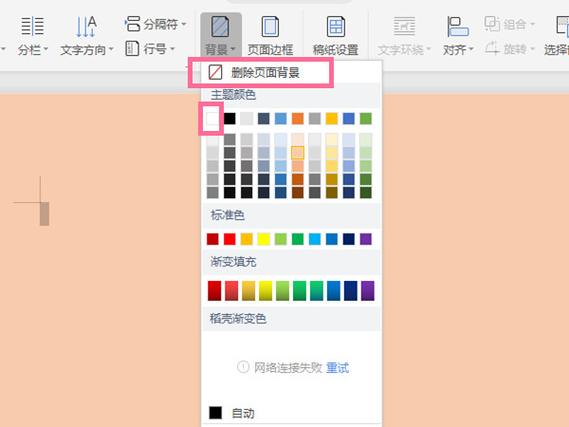
4、选择底纹颜色:在“表格工具”中,点击“设计”选项卡,然后在“表格样式”组中找到“底纹”按钮(通常显示为一个油漆桶图标),点击该按钮,会展开一个颜色面板。
5、应用颜色:在颜色面板中,选择你想要的表格或单元格背景颜色,如果需要自定义颜色,可以点击“更多颜色”进行选择。
6、完成设置:选择好颜色后,点击“确定”按钮,所选颜色将被应用到表格或单元格的背景上。
通过以上步骤,你可以在Microsoft Word中轻松地修改页面、文字和表格的背景颜色,从而提升文档的整体美观度和可读性。
FAQs
Q1: 如何更改Word文档中所有页面的背景颜色?
A1: 要更改Word文档中所有页面的背景颜色,请按照以下步骤操作:
1、打开你的Word文档。
2、转到“设计”选项卡。
3、点击“页面颜色”按钮(油漆桶图标)。
4、从弹出的颜色面板中选择你想要的颜色,如果需要更多颜色选项,请点击“更多颜色”。
5、在颜色对话框中选择你喜欢的颜色后,点击“确定”。
6、选择“应用于:整篇文档”,然后再次点击“确定”。
7、这样,所选颜色将应用于文档的所有页面。
Q2: 我能否为Word文档中的特定段落设置背景颜色?
A2: 是的,你可以为Word文档中的特定段落设置背景颜色,操作如下:
1、选中你想要设置背景颜色的段落。
2、右键点击选中的段落,选择“段落”。
3、在弹出的“段落”对话框中,切换到“换行与分页”选项卡。
4、勾选“背景色”复选框。
5、点击旁边的颜色按钮,选择你喜欢的颜色,如果需要更多颜色选项,请点击“更多颜色”。
6、在颜色对话框中选择你喜欢的颜色后,点击“确定”。
7、回到“段落”对话框,再次点击“确定”。
8、所选颜色将被应用到你之前选中的特定段落的背景上。
小伙伴们,上文介绍怎么修改word的底色的内容,你了解清楚吗?希望对你有所帮助,任何问题可以给我留言,让我们下期再见吧。
内容摘自:https://news.huochengrm.cn/cygs/14745.html
