在Microsoft Word中,添加箭头是一个常见的需求,无论是用于指示流程、创建图表还是简单地强调文本,本文将详细介绍如何在Word文档中添加各种类型的箭头,包括上标箭头、下标箭头以及通过插入形状和SmartArt图形来创建更复杂的箭头布局。
使用符号插入上下标箭头
1. 插入上标箭头
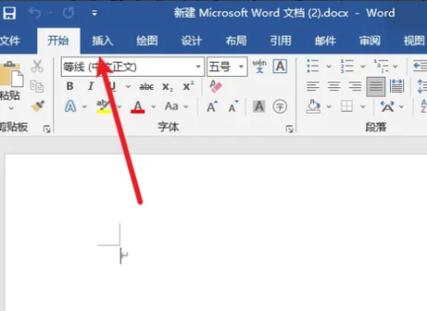
(1)步骤:
将光标置于需要插入上标箭头的位置。
同时按下Ctrl、Shift和=键,输入^后按空格,然后输入2,即^>。
松开所有按键,箭头符号将自动转换为上标格式显示。
(2)示例:
这是一个上标箭头示例:H→
2. 插入下标箭头
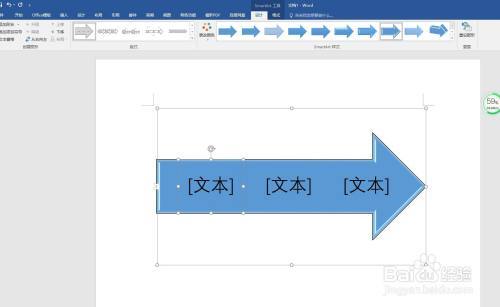
(1)步骤:
将光标置于需要插入下标箭头的位置。
同时按下Ctrl和=键,输入_后按空格,然后输入2,即_>。
松开所有按键,箭头符号将自动转换为下标格式显示。
(2)示例:
这是一个下标箭头示例:H₂→
使用“插入”选项卡添加箭头
1. 插入形状中的箭头
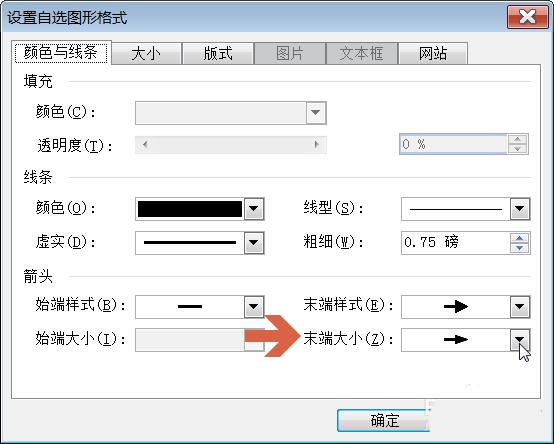
(1)步骤:
点击“插入”选项卡。
选择“形状”,在下拉菜单中找到“线条”或“箭头”部分。
选择合适的箭头样式,如“右箭头”、“左箭头”等。
在文档中拖动鼠标绘制箭头。
(2)调整与美化:
选中绘制的箭头,可以通过“格式”选项卡进一步调整其颜色、粗细、样式等。
使用“旋转”功能可以改变箭头的方向。
2. 使用SmartArt插入复杂箭头图
(1)步骤:
点击“插入”选项卡。
选择“SmartArt”,在弹出的对话框中选择“流程”类别。
选择一个包含箭头的SmartArt图形模板,如“基本流程图”。
点击“确定”插入SmartArt图形。
根据需要编辑文本内容和调整布局。
(2)示例应用:
可用于创建项目管理时间线、决策树、流程图等多种场景。
使用第三方插件增强功能
对于需要更高级箭头定制功能的用户,可以考虑使用第三方Word插件,如“Word精灵”或“Kudos Productivity Tools”,这些插件提供了更多自定义选项,如箭头样式、颜色、大小等,以及一键快速插入常用符号和图形的功能。
实践操作与技巧分享
1. 快速重复插入同一箭头
插入第一个箭头后,按F4键(重复上一步操作),可以快速插入相同样式的箭头。
2. 利用快捷键提升效率
学会并熟练使用Word中的快捷键,如Ctrl+C复制、Ctrl+V粘贴、Ctrl+X剪切等,可以大大提高编辑效率。
3. 结合文本框优化布局
对于需要精确控制位置的箭头,可以先插入文本框,然后在文本框内绘制箭头,以便更灵活地调整其在页面上的位置。
常见问题解答(FAQs)
Q1: 如何在Word中更改已插入箭头的颜色?
A1: 选中需要更改颜色的箭头,然后点击“格式”选项卡下的“形状填充”按钮(通常显示为一个油漆桶图标),在弹出的颜色面板中选择所需的颜色。
Q2: Word中如何插入不同方向的箭头?
A2: 在“插入”选项卡下,选择“形状”后,可以在“线条”或“箭头”部分找到多种方向的箭头,包括上、下、左、右以及对角线方向的箭头,选择所需方向的箭头后,在文档中拖动鼠标绘制即可。
通过上述方法,您可以轻松在Word文档中添加各种箭头,无论是简单的上下标箭头还是复杂的流程图,都能满足您的不同需求,掌握这些技巧后,您的文档将更加生动且信息表达更为清晰。
小伙伴们,上文介绍word里怎么添加箭头的内容,你了解清楚吗?希望对你有所帮助,任何问题可以给我留言,让我们下期再见吧。
内容摘自:https://news.huochengrm.cn/cygs/14987.html
