在Microsoft Word中,角标(也称为上标或下标)是一种常用的文本格式,用于表示脚注、数学公式中的指数和下标等,复制Word文档中的角标内容时,可能会遇到一些挑战,因为直接复制粘贴可能不会保留角标的格式,以下是一些有效的方法来复制带有角标的文本,并确保格式得以保留。
使用“格式刷”工具
格式刷是Word中一个非常实用的工具,它可以复制文本的格式并将其应用到其他文本上。
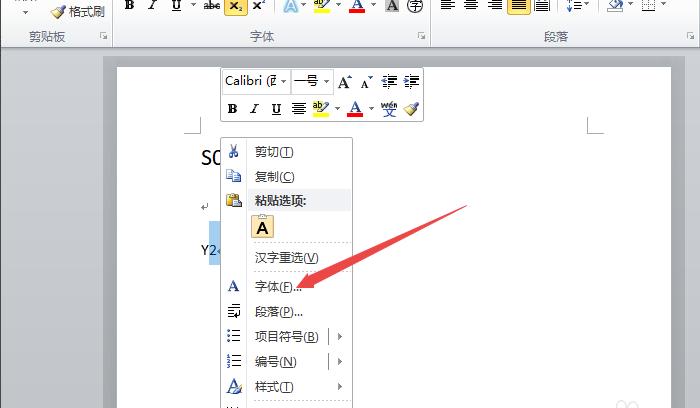
1、打开Word文档:打开包含你想要复制的角标内容的Word文档。
2、选择角标文本:用鼠标选中包含角标的文本。
3、使用格式刷:点击Word工具栏上的“格式刷”按钮(通常显示为一个画笔图标),鼠标光标会变成一个小刷子的形状。
4、应用格式刷:将这个带刷子的鼠标光标移动到你想要复制角标格式的文本位置,然后单击或拖动以选择文本,这样,角标格式就会被应用到新的文本上。
使用快捷键复制粘贴格式
如果你不想使用格式刷,还可以尝试使用快捷键来复制粘贴格式。
1、复制格式:选中你想要复制的角标文本,然后按Ctrl+Shift+C(Windows)或Cmd+Shift+C(Mac)来复制格式。
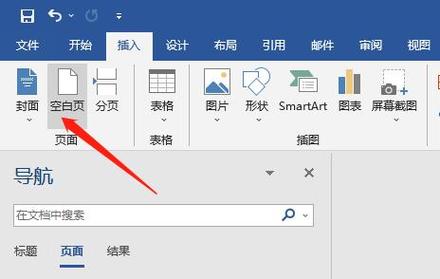
2、粘贴格式:将光标放在你想要应用角标格式的文本位置,然后按Ctrl+Shift+V(Windows)或Cmd+Shift+V(Mac)来粘贴格式。
使用“样式”功能
如果你经常需要使用角标,可以创建一个自定义样式来保存角标的格式设置。
1、创建样式:在Word中,点击“开始”选项卡下的“样式”窗口底部的箭头,选择“新建样式”。
2、设置样式:在弹出的对话框中,给样式命名(如“我的角标样式”),并设置好角标的格式(通过点击“格式”按钮进行设置)。
3、应用样式:以后,当你需要使用角标时,只需选中文本,然后在“样式”列表中选择你创建的“我的角标样式”。
使用“查找和替换”功能
如果你的文档中有大量需要转换为角标的文本,可以使用“查找和替换”功能来批量操作。
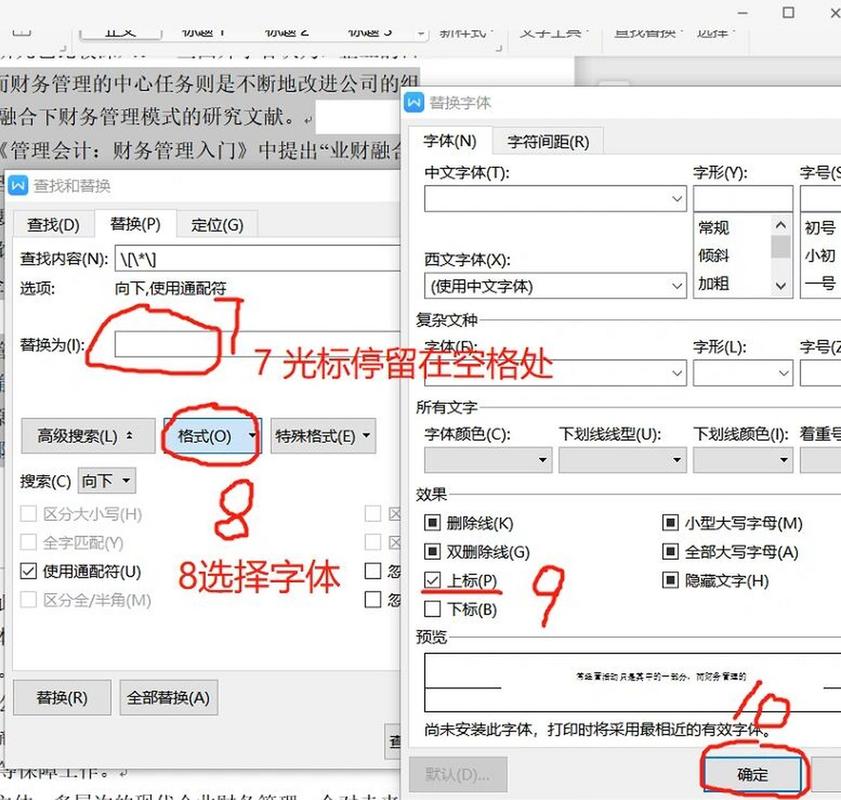
1、打开查找和替换:按Ctrl+H打开“查找和替换”对话框。
2、设置查找内容:在“查找内容”框中输入你想要替换为角标的文本。
3、设置替换为:在“替换为”框中输入角标形式的文本(输入^然后选择“上标”或“下标”效果)。
4、执行替换:点击“全部替换”按钮来应用更改。
注意事项
在复制粘贴过程中,确保源文档和目标文档的Word版本相同或兼容,以避免格式丢失。
如果角标是通过特定的字体或字符代码实现的(如Unicode字符),请确保目标计算机上也安装了相应的字体或支持这些字符代码。
在进行大量格式复制时,建议先在一个单独的文档中测试,以确保格式能够正确复制和应用。
相关问答FAQs
1、问:我在复制Word文档中的角标时,发现粘贴后的文本没有保留角标格式,怎么办?
答:这可能是因为直接复制粘贴只保留了文本内容而没有保留格式,你可以尝试使用“格式刷”工具或快捷键(Ctrl+Shift+C/Ctrl+Shift+V)来复制粘贴格式,确保你的Word版本支持角标格式,并且源文档和目标文档的Word版本相同或兼容。
2、问:我想在Word中快速给多处文本添加角标格式,有没有快捷的方法?
答:你可以使用Word的“查找和替换”功能来批量添加角标格式,按Ctrl+H打开“查找和替换”对话框,在“查找内容”框中输入你想要替换为角标的文本,然后在“替换为”框中使用^符号并选择“上标”或“下标”效果来表示角标,点击“全部替换”按钮来应用更改,这样可以快速地给文档中的多处文本添加角标格式。
以上内容就是解答有关word角标怎么复制的详细内容了,我相信这篇文章可以为您解决一些疑惑,有任何问题欢迎留言反馈,谢谢阅读。
内容摘自:https://news.huochengrm.cn/zcjh/14981.html
