在处理数据和文档时,Word 和 Excel 是两个非常强大的工具,将这两者结合使用可以极大地提升工作效率和数据处理的精确性,本文将详细介绍如何在 Word 中引用 Excel 数据,包括步骤、注意事项以及常见问题的解决方法。
准备工作
1、安装必要的软件
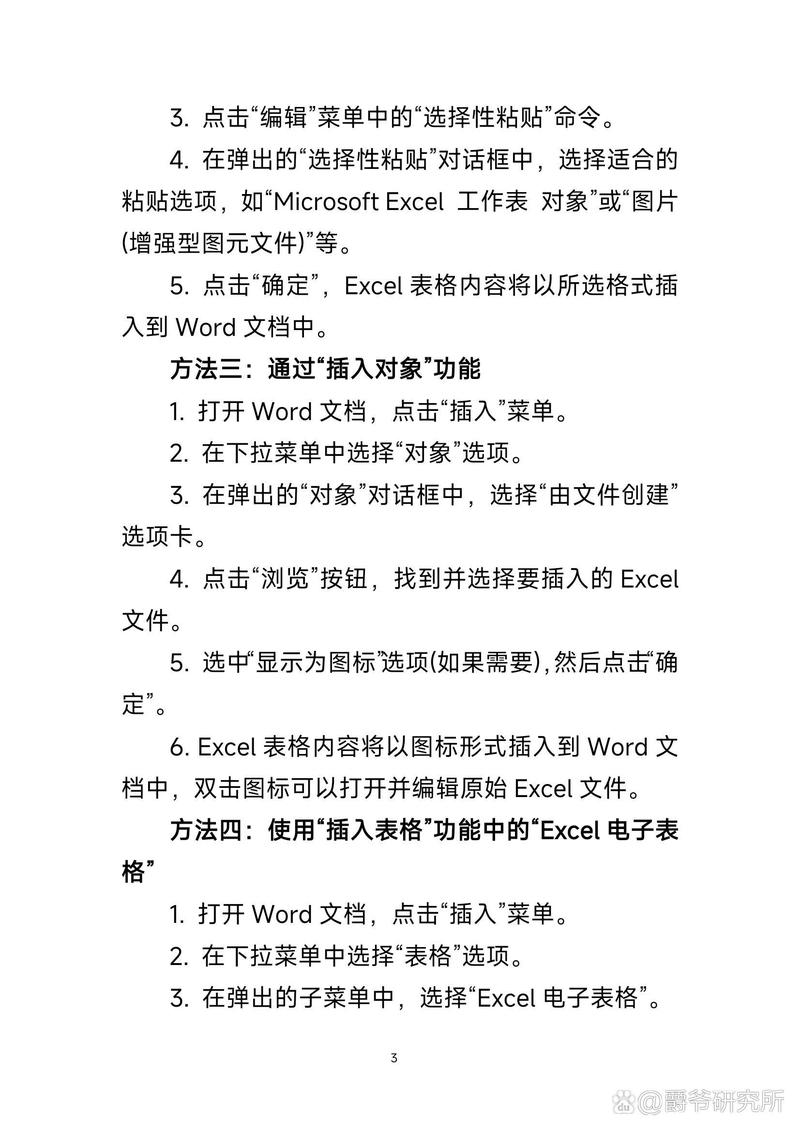
确保你的计算机上安装了 Microsoft Office 套件,包括 Word 和 Excel,如果没有,可以从微软官网下载并安装最新版本。
2、准备数据
在 Excel 中准备好你需要引用的数据,确保数据格式正确,没有错误或遗漏。
插入 Excel 表格到 Word
方法一:复制粘贴
1、选择数据
在 Excel 中,选中你要引用的单元格区域。
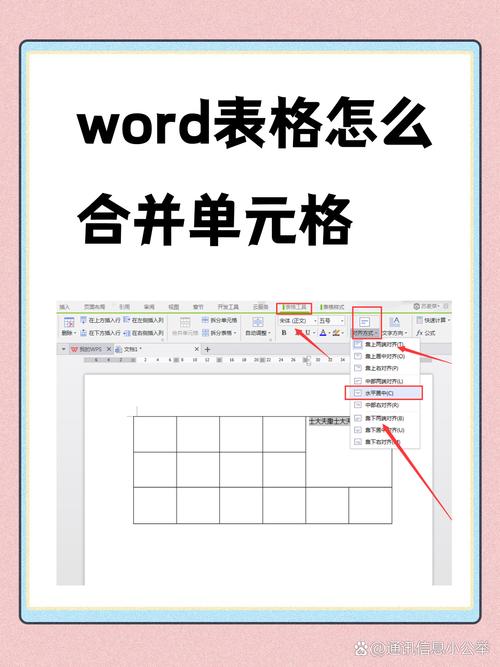
2、复制数据
按快捷键Ctrl+C 或者右键点击选择“复制”。
3、粘贴到 Word
切换到 Word,将光标放在你希望插入数据的位置,然后按快捷键Ctrl+V 或者右键点击选择“粘贴”,Excel 表格将以图片的形式插入到 Word 文档中。
方法二:插入对象
1、打开 Word
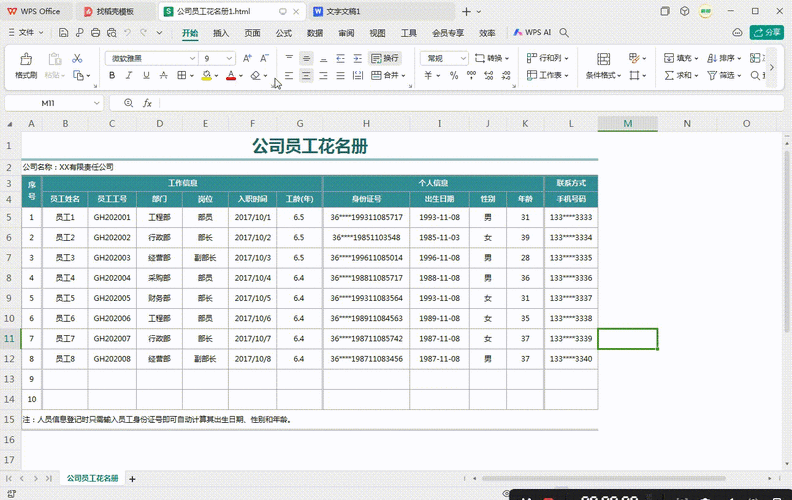
打开你的 Word 文档,并将光标放在你希望插入 Excel 表格的位置。
2、插入对象
依次点击菜单栏中的“插入” -> “对象” -> “由文件创建”。
3、选择文件
在弹出的对话框中,点击“浏览”,找到并选择你要插入的 Excel 文件。
4、插入选项
勾选“显示为图标”选项(可选),然后点击“确定”,Excel 表格将以对象形式插入到 Word 文档中。
链接 Excel 表格到 Word
如果你希望在 Word 中实时更新 Excel 表格的数据,可以使用链接的方式。
1、复制 Excel 数据
在 Excel 中选中要引用的单元格区域,按Ctrl+C 复制数据。
2、粘贴链接
切换到 Word,将光标放在你希望插入数据的位置,然后点击右键选择“选择性粘贴”。
3、选择粘贴方式
在弹出的对话框中,选择“Microsoft Excel 工作表对象”,并勾选“粘贴链接”选项,点击“确定”,这样,Excel 表格将以链接形式插入到 Word 文档中,当 Excel 数据更新时,Word 中的数据也会自动更新。
调整格式和布局
方法一:调整表格大小
1、选中表格
在 Word 中,点击插入的 Excel 表格,使其处于选中状态。
2、拖动调整
通过拖动表格边缘的调整点,可以改变表格的大小以适应文档布局。
方法二:调整列宽和行高
1、选中表格
点击表格中的任意单元格,使整个表格处于选中状态。
2、调整列宽和行高
将鼠标移到列标题或行标题的边界上,当鼠标变成双向箭头时,按住左键拖动即可调整列宽或行高。
常见问题及解决方法
问题一:Word 中无法正常显示 Excel 表格
解决方法
确保 Excel 文件没有被其他程序占用。
尝试重新插入对象或链接,确保文件路径正确。
如果问题仍然存在,可以尝试重启计算机或重新安装 Office 套件。
问题二:Word 中的数据无法与 Excel 同步更新
解决方法
确保你在粘贴时选择了“粘贴链接”选项。
检查链接是否有效,如果链接失效,可以尝试重新创建链接。
确保 Excel 文件没有被移动或删除,否则链接会失效。
通过以上方法,你可以轻松地在 Word 中引用 Excel 数据,无论是以静态图片的形式还是动态链接的形式,掌握这些技巧,可以大大提升你的办公效率和数据处理能力,希望本文对你有所帮助,如果有更多问题,欢迎继续探讨。
相关问答 FAQs
问题一:如何在 Word 中保持 Excel 数据的实时更新?
解答: 在粘贴 Excel 数据时,选择“粘贴链接”选项,这样可以确保 Word 中的数据与 Excel 源文件保持实时同步更新。
问题二:Word 中插入的 Excel 表格显示不完整怎么办?
解答: 可以尝试调整表格大小或列宽行高,确保表格在 Word 文档中完整显示,如果问题依然存在,可以尝试重新插入对象或链接。
以上内容就是解答有关怎么在word引用excel的详细内容了,我相信这篇文章可以为您解决一些疑惑,有任何问题欢迎留言反馈,谢谢阅读。
内容摘自:https://news.huochengrm.cn/cygs/15093.html
