在当今数字化时代,尽管电子文档的使用频率极高,但在某些情况下,我们仍然需要将Word 2013文档打印出来,无论是为了会议、报告还是个人用途,掌握正确的打印设置对于确保文档的高质量输出至关重要,本文将详细介绍如何在Word 2013中进行打印操作,包括基本打印步骤、高级打印设置以及常见问题解答,帮助您轻松应对各种打印需求。
基本打印步骤
1、打开文档:启动Word 2013并打开您想要打印的文档。
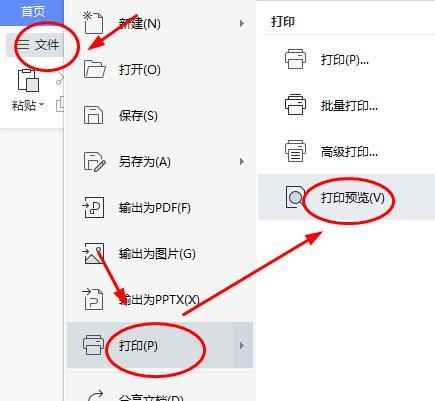
2、访问打印选项:点击界面左上角的“文件”菜单,选择“打印”选项,或者直接使用快捷键Ctrl + P快速打开打印对话框。
3、预览与调整:在打印对话框的右侧,您可以看到一个预览窗口,显示了即将打印的文档效果,如果需要调整页面布局或内容,可以直接在此处进行修改。
4、选择打印机:在“打印机”下拉列表中,选择您要使用的打印机,如果有多台打印机连接,请确保选择了正确的设备。
5、设置打印参数:
份数:在“份数”框中输入您希望打印的份数。
页面范围:根据需要选择“全部”、“当前页”或自定义“页码范围”。
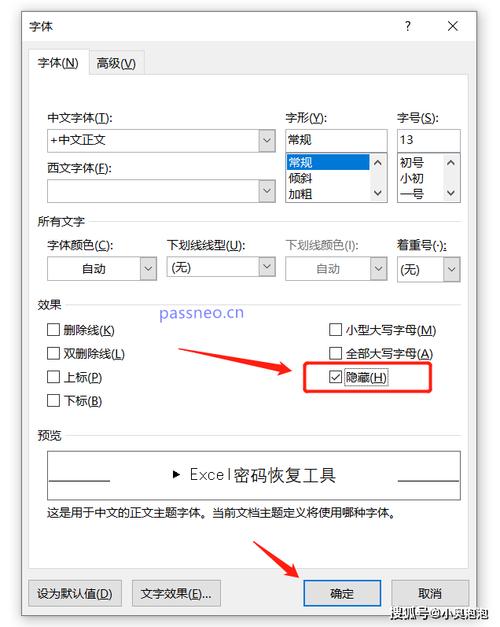
单面/双面打印:在“设置”区域,可以选择“单面打印”或“手动双面打印”(需自行翻页)以及“自动双面打印”(如果打印机支持)。
6、开始打印:确认所有设置无误后,点击“打印”按钮,即可开始打印作业。
高级打印设置
1、纸张大小与方向:在“页面设置”中,可以自定义纸张大小(如A4、Letter等)和页面方向(纵向或横向)。
2、边距与页眉页脚:同样在“页面设置”中,调整上下左右边距,以及添加或编辑页眉和页脚内容,这些都会直接影响打印输出的外观。
3、缩放打印:如果文档内容超出了一页的范围,可以在“每版页数”中选择将多页缩小到一页上打印,或者调整缩放比例以适应特定纸张尺寸。
4、水印与背景:Word 2013允许为文档添加水印或背景图片,这些元素通常不会默认打印出来,如需打印,需在“页面布局”->“背景”中勾选“打印背景和图像”。
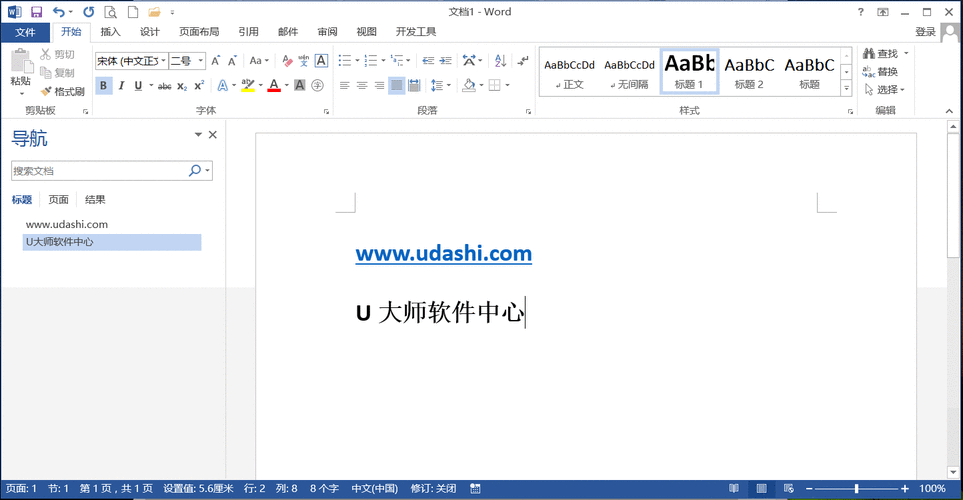
5、打印非连续页:通过在“页码范围”中输入特定的页码或页码区间(如1,3,5-7),可以实现只打印文档中的特定页面。
打印前的检查事项
墨盒/碳粉量:确保打印机墨盒或碳粉充足,以避免打印中断或输出质量不佳。
纸张类型与尺寸:根据文档需求选择合适的纸张类型(如普通纸、照片纸)和尺寸,并正确放置在打印机纸盘中。
驱动程序更新:定期检查并更新打印机驱动程序,以确保最佳的兼容性和性能。
常见问题解答(FAQs)
Q1: 如何更改Word 2013中的默认打印机?
A1: 在Windows操作系统中,更改默认打印机的方法如下:
1、打开“控制面板”,点击“硬件和声音”下的“设备和打印机”。
2、在打开的窗口中,找到您想设为默认的打印机图标,右键点击它。
3、从弹出的菜单中选择“设为默认打印机”,这样,当您在Word 2013中点击打印时,就会自动使用这台打印机。
Q2: 打印时出现纸张卡住的情况怎么办?
A2: 如果遇到纸张卡在打印机内部的情况,请按照以下步骤处理:
1、立即停止打印作业,关闭打印机电源。
2、打开打印机的纸盒和盖子,小心地取出可见的卡纸,避免撕裂纸张。
3、如果纸张被卡在打印机内部难以取出的位置,参考打印机的用户手册,找到正确的拆卸部件和方法。
4、清除所有碎纸片后,重新组装好打印机,并尝试再次打印前确保没有遗留的纸屑。
5、如果问题持续存在,可能需要联系专业的维修服务进行检查和修理。
以上内容就是解答有关word2013 怎么打印的详细内容了,我相信这篇文章可以为您解决一些疑惑,有任何问题欢迎留言反馈,谢谢阅读。
内容摘自:https://news.huochengrm.cn/cygs/15086.html
