在Word文档中插入图片到表格内,可以增强表格的视觉效果和信息表达,以下是详细步骤和注意事项:
准备工作
1、选择图片:确保你已经有要插入的图片文件,可以是本地存储的图片,也可以是网络图片。
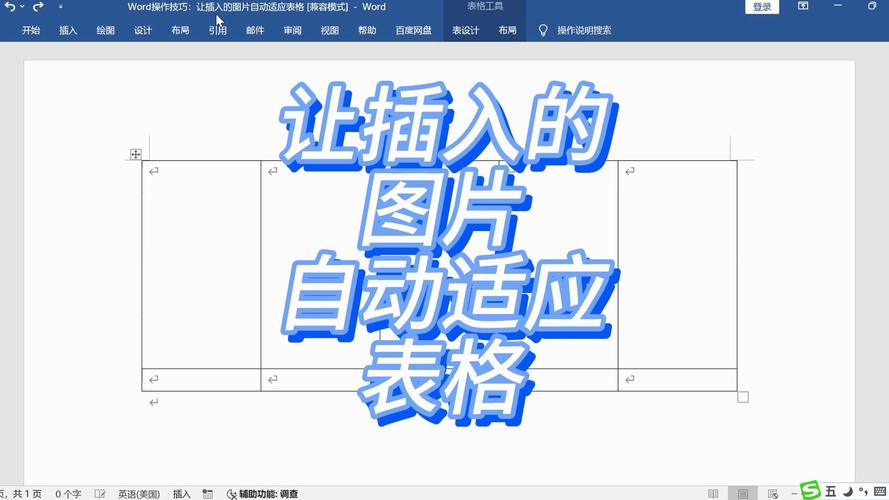
2、打开Word文档:双击桌面上的Word图标或通过“开始”菜单找到并打开Word应用程序。
3、创建或定位表格:如果你还没有表格,可以通过“插入”选项卡下的“表格”工具创建一个新表格;如果已有表格,直接点击表格中的任一单元格进行编辑。
插入图片至表格
方法一:直接拖拽法
1、打开资源管理器:找到并打开存放图片的文件夹。
2、调整视图模式:为了便于操作,将资源管理器窗口调整为“大图标”或“详细信息”视图模式。
3、拖拽图片:单击选中图片文件,按住鼠标左键不放,直接将其拖拽到Word文档中的表格目标单元格内,然后释放鼠标按钮,图片应已成功插入到指定单元格中。
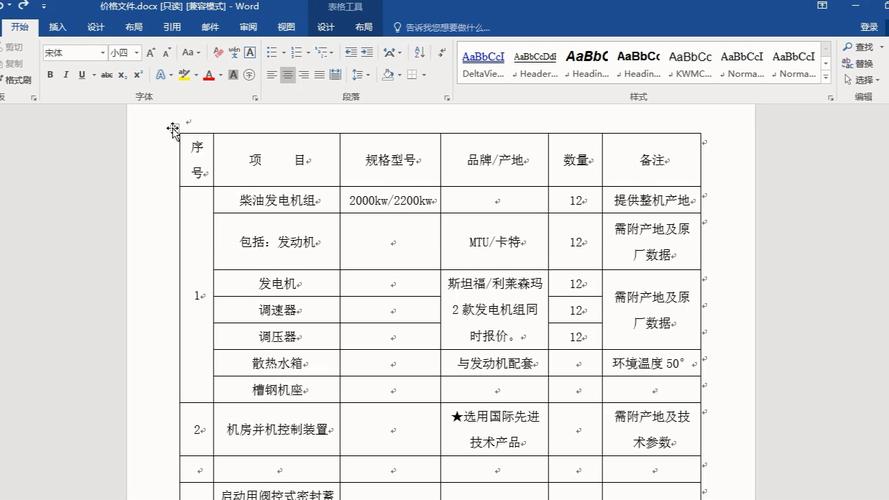
4、调整图片大小与位置:点击图片,利用图片周围的控点调整其大小;可以通过右键菜单或图片工具栏(如“格式”选项卡)中的“文字环绕”功能,设置图片与文本的相对位置关系,如嵌入型、四周型、紧密型等。
方法二:复制粘贴法
1、复制图片:在资源管理器中右键点击图片文件,选择“复制”,或者使用快捷键Ctrl+C。
2、粘贴到表格:切换到Word文档,点击表格中的目标单元格,然后右键选择“粘贴”,或者使用快捷键Ctrl+V,图片将被插入到该单元格中。
3、后续调整:同样,通过控点调整图片大小,并通过“格式”选项卡设置图片的文字环绕方式。
美化与排版
1、图片样式:在Word的“格式”选项卡下,可以为图片应用预设的图片样式,如阴影、映像、棱台等效果,以提升视觉吸引力。
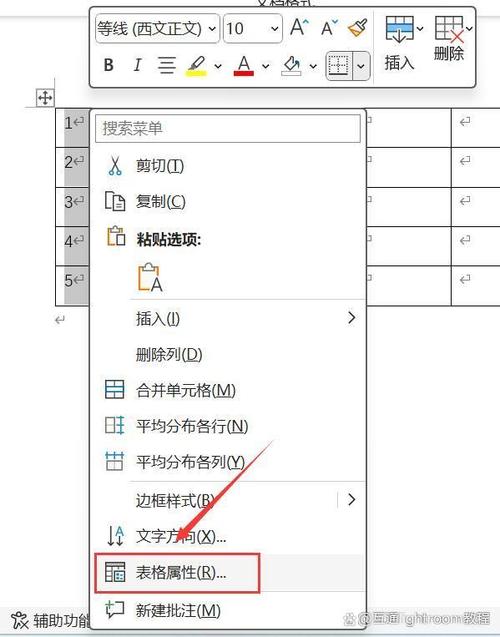
2、图片布局:根据需要,可以选择将图片置于单元格中央、左对齐、右对齐或分散对齐,在“布局”选项组中选择合适的对齐方式。
3、单元格适应图片:如果希望单元格自动调整大小以适应图片,可以在选中图片后,右键点击图片,选择“自动调整”->“根据内容调整表格”。
常见问题及解决方案
Q1:插入的图片显示不全怎么办?
A1:可能是由于单元格高度不足导致,可以尝试以下方法解决:
手动调整单元格高度,使之足以显示完整图片。
选中图片,右键点击,选择“自动调整”->“保持纵横比”,让图片在单元格内自动缩放。
若上述方法无效,考虑将图片设置为浮动型(如四周型),这样图片就不会受限于单元格边界。
Q2:如何更改图片与表格边框的距离?
A2:可以通过调整图片的边距来实现,具体步骤如下:
选中图片,切换到“格式”选项卡。
点击“排列”组中的“位置”,在下拉菜单中选择“其他布局选项”。
在弹出的“布局”对话框中,切换到“文字环绕”选项卡。
勾选“距正文”复选框,并在下方输入框中设置上下左右的数值,即可调整图片与表格边框的距离。
通过以上步骤,您应该能够在Word表格中顺利添加并调整图片,记得在实际操作中灵活运用各种工具和选项,以达到最佳的视觉效果和信息传达效果。
以上就是关于“word表格怎么加图片”的问题,朋友们可以点击主页了解更多内容,希望可以够帮助大家!
内容摘自:https://news.huochengrm.cn/cygs/15163.html
