在Microsoft Word中添加图片是一种常见的操作,它能够增强文档的视觉效果并帮助传达信息,本文将详细介绍如何在Word中添加图片,并提供一些常见问题的解答。
插入图片的基本步骤
1、打开Word文档:打开你需要编辑的Word文档。
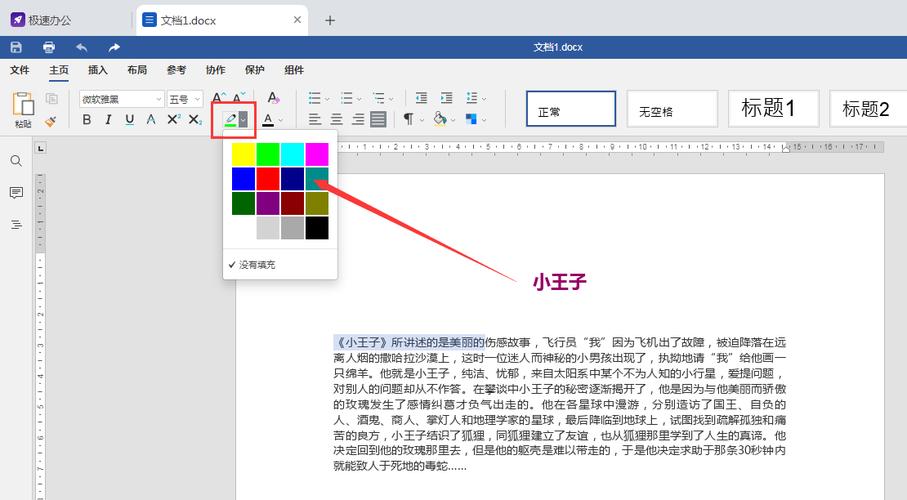
2、定位插入点:将光标放置在你想要插入图片的位置。
3、选择插入选项:点击菜单栏中的“插入”选项卡。
4、点击图片按钮:在插入选项卡中,找到并点击“图片”按钮。
5、选择图片文件:浏览你的计算机,找到你想要插入的图片文件,然后点击“插入”。
调整图片大小和位置
调整大小:选中图片后,图片周围会出现八个小方块,称为控点,拖动这些控点可以调整图片的大小,按住Shift键的同时拖动可以保持图片的比例不变。
移动位置:点击并拖动图片到你想要放置的位置。
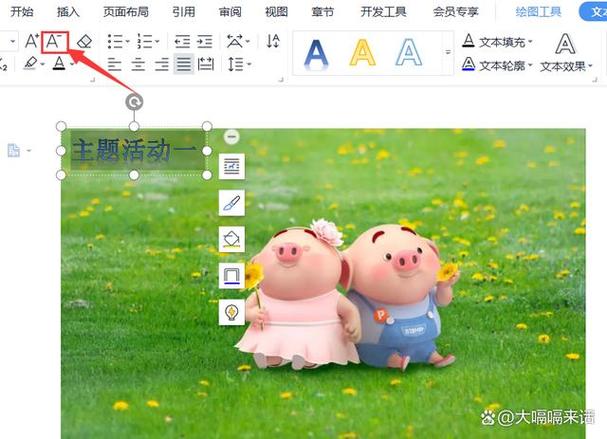
设置图片格式
文字环绕方式:右键点击图片,选择“文字环绕”,你可以设置文字环绕图片的方式,如四周型、紧密型等。
图片样式:在“格式”选项卡中,你可以选择不同的图片样式,如边框、阴影等。
图片效果:同样在“格式”选项卡中,你还可以为图片添加各种效果,如柔化边缘、发光等。
使用表格插入图片
如果你需要在文档中使用表格来组织图片,可以按照以下步骤操作:
1、插入表格:在“插入”选项卡中,点击“表格”,选择你想要的行数和列数。
2、插入图片到单元格:将光标放在表格的某个单元格内,然后按照上述插入图片的步骤插入图片。
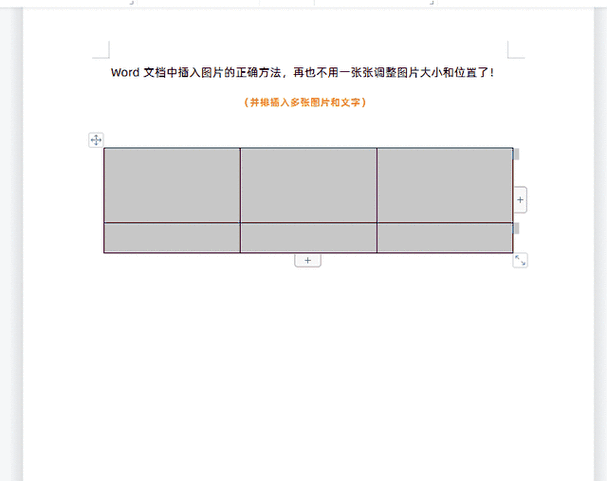
3、调整表格和图片:根据需要调整表格的大小和图片的大小,使其适应单元格。
常见问题解答FAQs
Q1: 如何在Word中裁剪图片?
A1: 选中要裁剪的图片,然后在“格式”选项卡中找到“裁剪”按钮,点击该按钮后,图片周围会出现裁剪框,拖动裁剪框的控制点即可裁剪图片。
Q2: 如何在Word中将图片设置为背景?
A2: 要将图片设置为背景,你需要先将图片插入到文档中,右键点击图片,选择“文字环绕”,再选择“衬于文字下方”,这样,文字就会显示在图片上方,形成背景效果。
通过以上步骤,你可以在Word文档中轻松添加和管理图片,使你的文档更加生动和专业,无论是撰写报告、制作演示文稿还是编辑个人简历,掌握这些技能都将对你的工作大有裨益。
到此,以上就是小编对于word中怎么添加图片的问题就介绍到这了,希望介绍的几点解答对大家有用,有任何问题和不懂的,欢迎各位朋友在评论区讨论,给我留言。


