在Microsoft Word中,宏是一种强大的工具,它允许用户自动化重复性任务,从而提高工作效率,通过录制宏,您可以记录一系列操作,并在未来通过简单的按钮点击或快捷键来重复这些操作,本文将详细介绍如何在Word中设置和使用宏,包括如何录制、编辑和运行宏,以及如何将其绑定到工具栏按钮或快捷键上。
录制宏
1、打开Word:启动Microsoft Word应用程序。
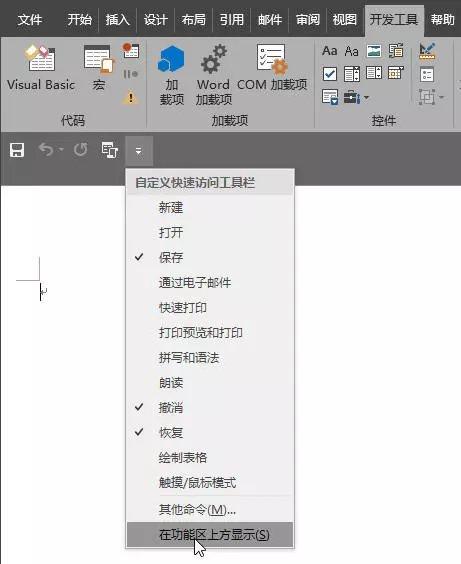
2、访问宏功能:
在较新版本的Word中(如Word 2016及以后版本),您可以通过“文件”>“选项”>“自定义功能区”来找到宏相关的命令。
在旧版本中,您可能需要直接使用VBA编辑器(按Alt + F11)来管理宏。
3、录制新宏:
在“开发工具”选项卡下,点击“录制宏”按钮(如果看不到这个选项卡,需要先在“文件”>“选项”>“自定义功能区”中勾选“开发工具”)。
在弹出的对话框中,为宏命名,并选择是否将其分配到特定的快捷键或工具栏按钮上。
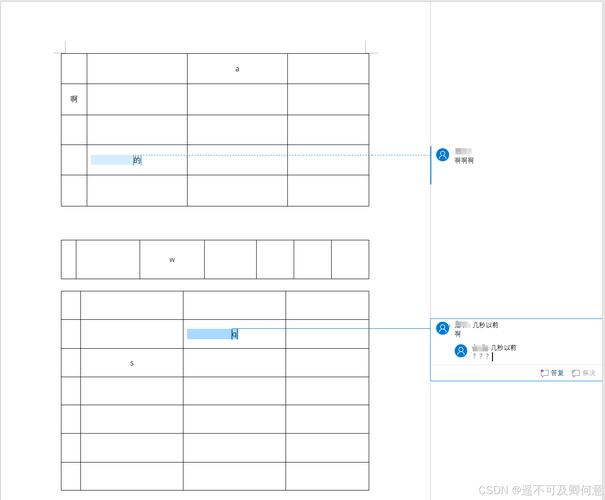
点击“确定”开始录制。
4、执行要录制的操作:进行您希望宏自动执行的所有操作,如格式化文本、插入图片、应用样式等。
5、停止录制:完成操作后,返回“开发工具”选项卡,点击“停止录制”按钮结束录制过程。
编辑宏
要修改已录制的宏,同样需要进入VBA编辑器(按Alt + F11)。
在左侧的项目浏览器中,找到包含您的宏的项目(通常是当前文档或一个通用模板)。
展开项目以查看所有模块,双击包含您宏代码的模块进行编辑。
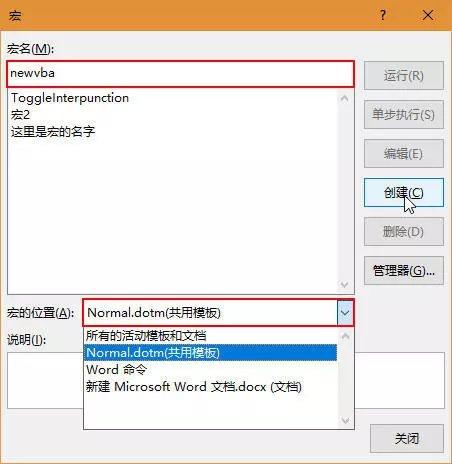
您可以使用VBA语言对宏进行更精细的控制和修改。
运行宏
运行宏有几种方式:可以通过“开发工具”选项卡下的“宏”按钮选择并运行;也可以使用之前分配的快捷键或工具栏按钮直接触发。
如果宏被分配到了快速访问工具栏或功能区中的某个按钮,只需点击该按钮即可执行宏。
将宏绑定到工具栏按钮或快捷键
在录制宏时,您可以选择将其分配到一个现有的工具栏按钮或快捷键上。
如果要在录制后进行绑定,可以在VBA编辑器中编辑宏代码,使用Application.OnKey方法为宏指定快捷键,或者在Word的功能区自定义中添加新按钮并关联到宏。
安全性考虑
由于宏可能包含恶意代码,Word默认禁用了来自互联网的宏,确保只从可信来源下载和运行宏,并在必要时调整Word的安全设置以允许宏运行。
通过上述步骤,您可以轻松地在Word中设置和使用宏,从而自动化日常任务,提升工作效率,记得定期检查和更新您的宏,以确保它们与您的工作流程保持同步。
FAQs
Q1: 如何在Word中查看已录制的宏?
A1: 您可以在VBA编辑器中查看已录制的宏,按Alt + F11打开VBA编辑器,然后在左侧的项目浏览器中找到包含宏的项目,展开后双击相应的模块即可查看宏代码。
Q2: 如何更改Word中宏的安全性设置?
A2: 要更改宏的安全性设置,请依次点击“文件”>“选项”>“信任中心”>“信任中心设置”>“宏设置”,您可以选择启用所有宏(不推荐,除非您完全信任来源)、禁用所有宏或仅禁用无签名的宏等选项。
以上就是关于“word的宏怎么设置”的问题,朋友们可以点击主页了解更多内容,希望可以够帮助大家!
内容摘自:https://news.huochengrm.cn/cygs/15240.html
