在使用Word 2013进行文档编辑时,脚注是一个常用的功能,用于提供额外的信息或引用来源,但有时候,我们可能需要删除这些脚注,无论是为了简化文档还是因为不再需要这些附加信息,本文将详细介绍如何在Word 2013中删除脚注,包括单个脚注的删除、多个脚注的批量删除以及使用VBA脚本进行删除的方法。
单个脚注的删除
在Word 2013中,删除单个脚注是一个相对简单的操作,以下是具体步骤:
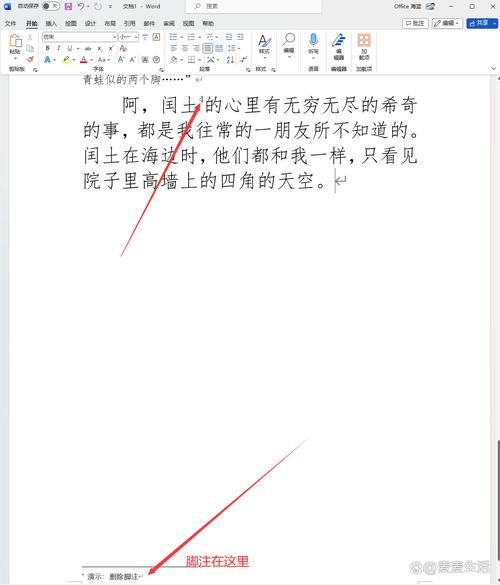
1、定位到脚注:你需要定位到你想要删除的脚注,你可以通过点击文档底部的脚注编号来快速跳转到该脚注的位置。
2、删除脚注内容:一旦你定位到了脚注,你可以直接选中脚注的文本内容,然后按下键盘上的“Delete”键或“Backspace”键来删除它,这只会删除脚注的内容,而不会删除脚注本身。
3、删除脚注标记:要完全删除脚注(包括其标记),你需要点击文档顶部的“引用”选项卡,然后在“脚注”组中选择“显示备注”,在打开的窗口中,找到你想要删除的脚注,然后点击“删除”按钮,这样,脚注的内容和标记都会被删除。
多个脚注的批量删除
如果你需要删除文档中的多个脚注,手动逐个删除可能会非常耗时,幸运的是,Word 2013提供了一些工具和方法来帮助你批量删除脚注。
1、使用“查找和替换”功能:你可以使用Word的“查找和替换”功能来批量删除脚注,按下“Ctrl + H”打开“查找和替换”对话框,然后点击“更多”按钮以展开更多选项,在“查找内容”框中输入“^f”(不带引号),这是脚注的代码表示,在“替换为”框中留空,然后点击“全部替换”按钮,这将删除文档中的所有脚注。
2、使用VBA脚本:如果你经常需要批量删除脚注,或者想要更灵活地控制删除过程,你可以使用VBA脚本来实现,以下是一个简单的VBA脚本示例,它可以删除当前文档中的所有脚注:
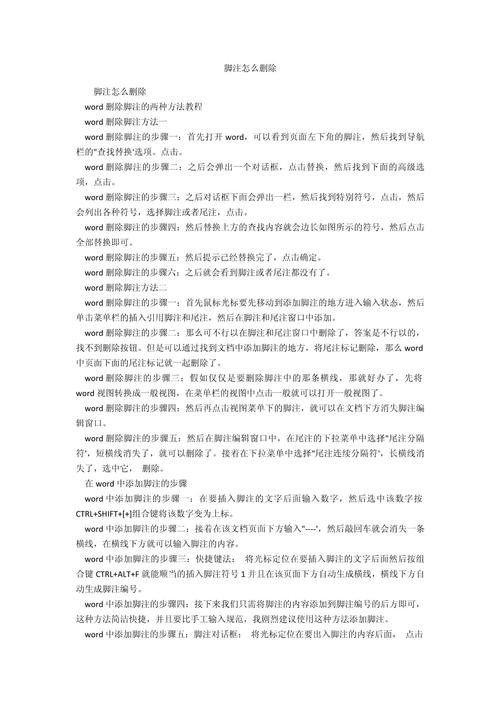
```vba
Sub 删除所有脚注()
Dim i As Integer
For i = ActiveDocument.Footers.Count To 1 Step -1
ActiveDocument.Footers(i).Footnotes.Delete
Next i
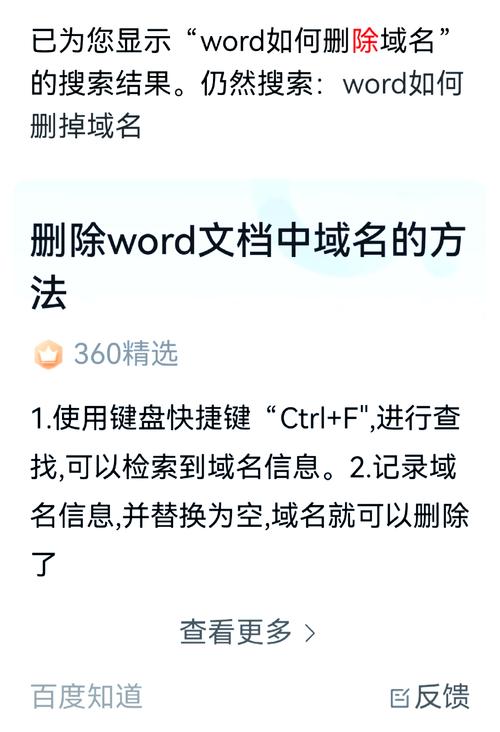
End Sub
```
你可以在Word的VBA编辑器中粘贴这个脚本,并运行它来删除所有脚注。
注意事项
在删除脚注之前,请确保你已经保存了文档的副本,以防不小心删除了重要的信息。
删除脚注后,你可能需要在文档中重新调整页码或更新目录。
如果你正在使用模板或样式来管理文档的格式,请确保你的删除操作不会破坏这些设置。
相关问答FAQs
Q1: 如何在Word 2013中删除特定页面上的脚注?
A1: 在Word 2013中,你不能直接删除特定页面上的脚注,因为脚注是按照整个文档的顺序来编号的,你可以通过定位到该页面上的脚注,然后按照上述单个脚注的删除方法来删除它,如果你只想删除某个页面上的所有脚注而不删除其他页面上的脚注,你可能需要手动检查并删除每个脚注。
Q2: 删除脚注后,如何恢复它们?
A2: 一旦你在Word 2013中删除了脚注,你将无法直接恢复它们,在删除任何脚注之前,请确保你已经备份了文档或记下了脚注的内容,如果你意识到误删了重要的脚注,你可以尝试从备份中恢复文档或手动重新添加脚注。
以上内容就是解答有关word2013脚注怎么删除的详细内容了,我相信这篇文章可以为您解决一些疑惑,有任何问题欢迎留言反馈,谢谢阅读。
内容摘自:https://news.huochengrm.cn/cydz/15234.html
