在现代办公和学习中,将照片插入Word文档是一项常见且实用的操作,无论是制作报告、撰写论文还是设计宣传册,图片的加入都能使文档更加生动和直观,本文将详细介绍如何在Word中插入照片,并提供一些常见问题的解答,帮助大家更高效地使用这一功能。
插入照片的基本步骤
1、打开Word文档:启动Microsoft Word并打开你需要编辑的文档。
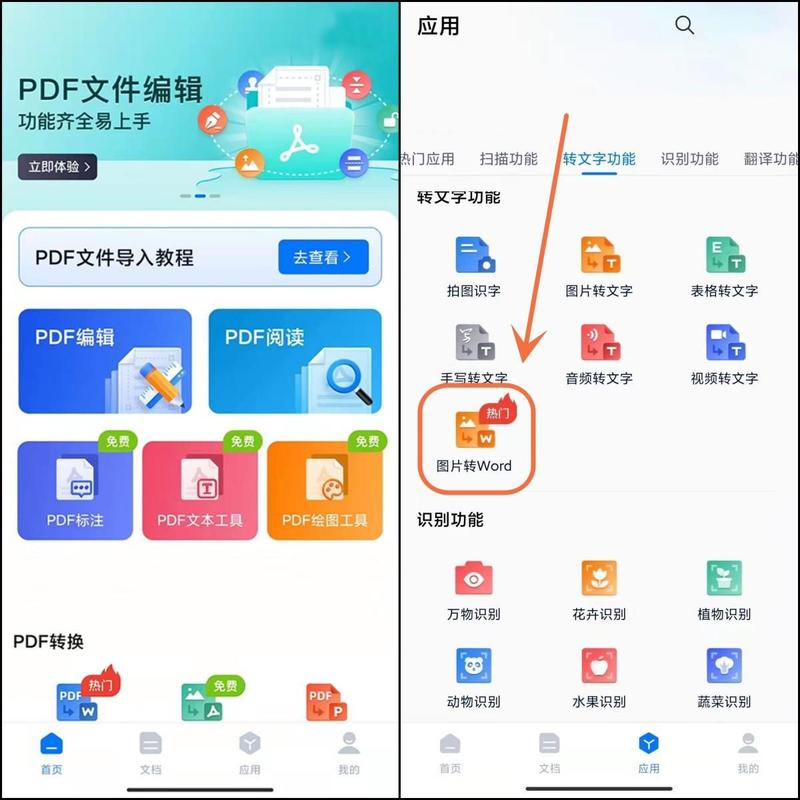
2、定位插入点:在文档中找到你希望插入照片的位置,你可以点击鼠标光标来选择具体位置。
3、插入图片:
方法一:点击菜单栏中的“插入”选项卡,然后选择“图片”。
方法二:直接将图片文件从电脑文件夹中拖拽到Word文档中。
4、选择图片文件:在弹出的文件对话框中,浏览并选择你要插入的图片文件,然后点击“插入”。
5、调整图片大小和位置:插入后的图片通常需要调整大小或位置以适应文档布局,点击图片,然后使用图片四周的控制点来调整大小,或者使用“格式”选项卡中的工具进行更精细的调整。
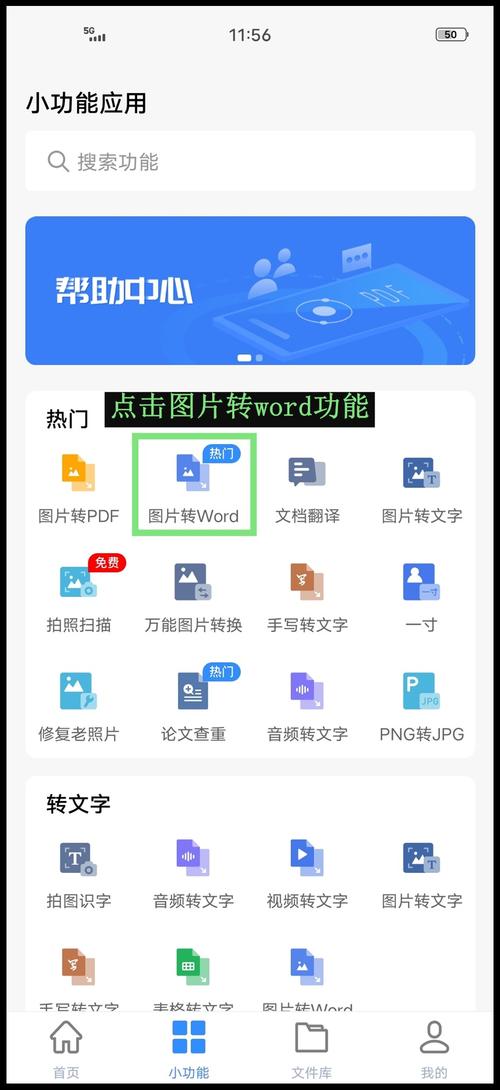
6、设置图片格式:在“格式”选项卡中,你可以进一步设置图片的样式、边框、阴影等效果,以及图片与文本的环绕方式(如嵌入型、四周型、紧密型等)。
高级技巧与应用
1、批量插入图片:如果需要在文档中插入多张图片,可以使用表格来管理图片布局,首先插入一个表格,然后在每个单元格中分别插入图片,这样可以确保图片排列整齐。
2、使用图文混排:为了使文档更加美观,可以利用图文混排功能,在“格式”选项卡中,选择“环绕文字”,然后选择适合的环绕方式,如“紧密型”、“穿越型”等,这样文字就能围绕图片排版。
3、链接到图片:如果你希望Word文档中的图片能随源文件的更新而自动更新,可以选择“插入”->“对象”->“由文件创建”,并勾选“链接到文件”,这样,当源图片文件发生变化时,Word中的图片也会相应更新。
4、压缩图片:为了减小文档体积,可以在插入图片后对其进行压缩,选中图片,点击“格式”选项卡中的“压缩图片”,选择合适的压缩选项即可。
常见问题及解答
Q1: 如何在Word中调整图片的亮度和对比度?
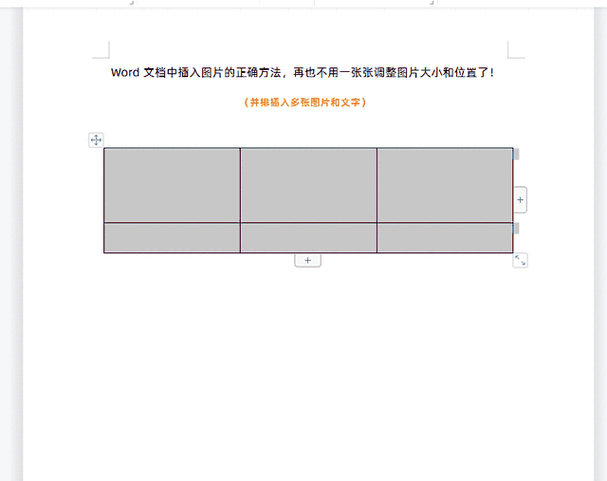
A1: 选中图片后,点击“格式”选项卡中的“调整”组,在这里你可以找到“亮度”和“对比度”的调节滑块,通过拖动滑块来调整图片的亮度和对比度。
Q2: 插入Word中的图片显示不清晰怎么办?
A2: 如果插入的图片在Word中显示不清晰,可能是因为图片分辨率过低或Word对图片进行了压缩,你可以尝试以下方法解决:
确保插入的是高分辨率图片。
在“格式”选项卡中,选择“压缩图片”,然后选择“高保真度”或关闭压缩选项。
如果问题依旧存在,考虑使用其他图像处理软件(如Photoshop)优化图片后再插入Word。
到此,以上就是小编对于怎么把照片放在word里面的问题就介绍到这了,希望介绍的几点解答对大家有用,有任何问题和不懂的,欢迎各位朋友在评论区讨论,给我留言。
内容摘自:https://news.huochengrm.cn/cygs/15521.html
