在Microsoft Word中设置背景文字是一个提升文档视觉效果的好方法,它可以让页面看起来更加生动有趣,以下是详细的步骤和一些技巧,帮助你轻松实现这一效果。
准备工作
在开始之前,确保你已经打开了需要编辑的Word文档,如果还没有,请先启动Microsoft Word并打开一个空白文档或现有文档。
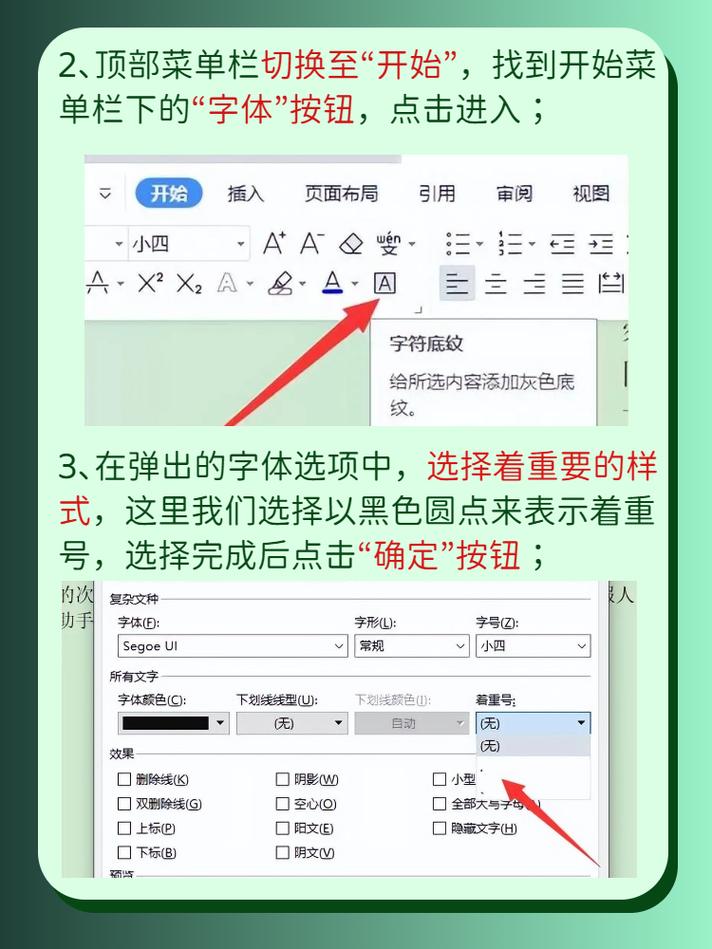
插入背景文字
1、选择文本框:点击“插入”选项卡,然后选择“文本框”,在弹出的菜单中,你可以选择“简单文本框”或者“绘制文本框”,根据你的需求进行选择,如果你想要更灵活地控制文本框的位置和大小,建议选择“绘制文本框”。
2、绘制文本框:在文档中拖动鼠标,绘制出你想要的背景文字区域,释放鼠标后,文本框就会出现在文档中。
3、输入文字:点击文本框内部,输入你想要作为背景的文字,你可以调整字体、大小、颜色等属性,使其符合你的设计需求。
4、设置透明度:为了让背景文字不影响前景内容的阅读,我们需要调整其透明度,选中文本框,然后在“格式”选项卡中找到“形状填充”或“文本填充”选项(具体名称可能因Word版本而异),点击下拉箭头,选择“其他填充颜色”,在弹出的颜色对话框中选择“透明度”选项卡,然后调整滑块来设置透明度,将透明度设置为50%左右可以达到较好的效果。
调整背景文字位置和大小
1、移动文本框:点击文本框边缘,当鼠标变成四向箭头时,按住并拖动文本框到你想要的位置。
2、调整大小:同样,点击文本框边缘,当鼠标变成双向箭头时,按住并拖动以调整文本框的大小,你也可以在“格式”选项卡中使用“高度”和“宽度”选项来精确控制文本框的大小。
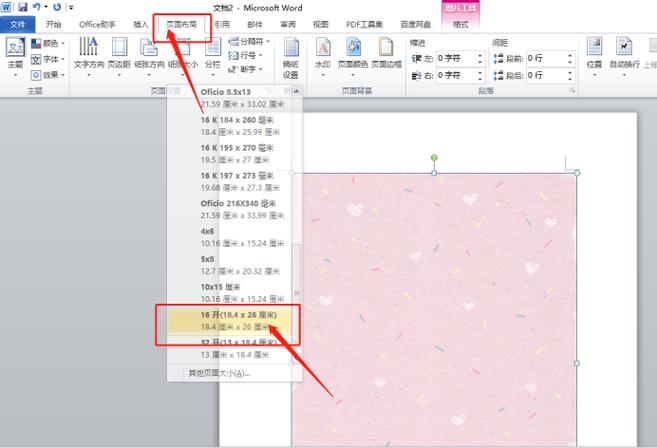
保存和预览
完成所有设置后,别忘了保存你的文档,你可以通过点击“文件”>“保存”或使用快捷键Ctrl+S来保存更改,之后,你可以通过打印预览或实际打印来查看背景文字的效果。
注意事项
背景文字可能会增加文件的大小,因此在包含大量图像或复杂格式的文档中使用时要谨慎。
确保背景文字的颜色与前景内容形成足够的对比,以便读者能够轻松阅读。
在不同的显示器和打印机上,颜色和透明度可能会有所不同,在实际打印或分享之前,最好在不同的设备上进行测试。
FAQs
Q1: 如何在Word中更改背景文字的字体和颜色?
A1: 要更改背景文字的字体和颜色,首先选中文本框内的文字,然后右键点击并选择“字体”,在弹出的字体对话框中,你可以选择不同的字体、字号和颜色,对于颜色,你还可以使用自定义颜色来匹配你的设计主题。
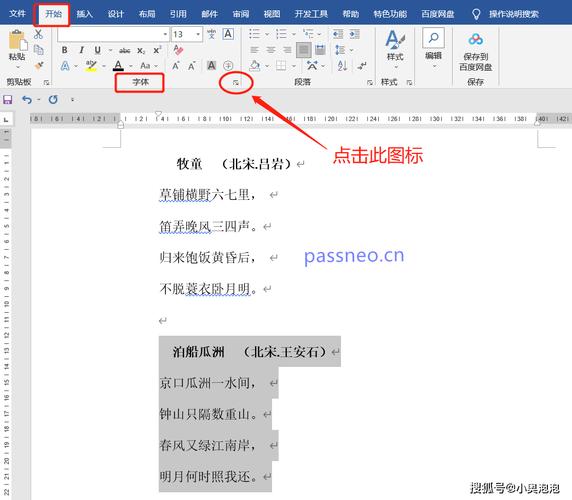
Q2: 如果我想删除背景文字怎么办?
A2: 要删除背景文字,只需选中文本框(可以通过点击文本框内部或边缘来实现),然后按下Delete键或Backspace键即可删除整个文本框及其内容,如果你只想删除文本框内的文字而保留文本框,可以选中文字后按Delete键或Backspace键删除文字。
以上内容就是解答有关怎么设置word背 景文字的详细内容了,我相信这篇文章可以为您解决一些疑惑,有任何问题欢迎留言反馈,谢谢阅读。
内容摘自:https://news.huochengrm.cn/cygs/15522.html
