在Word中绘制坐标图是一个相对直观的过程,可以通过插入图表功能轻松实现,以下是详细的步骤和说明,帮助你在Word文档中创建和定制自己的坐标图。
准备工作
在开始之前,确保你已经收集好所有需要展示的数据,这些数据将用于生成坐标图,明确你希望展示的图表类型(折线图、柱状图等),以便选择合适的图表模板。
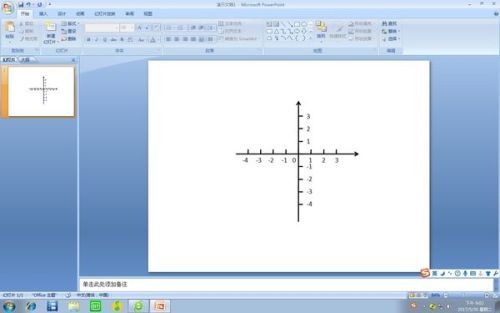
插入图表
1、打开Word文档:启动Microsoft Word并打开你需要编辑的文档。
2、定位插入点:将光标放置在你希望插入坐标图的位置。
3、选择“插入”选项卡:在Word的菜单栏中,点击“插入”选项卡。
4、点击“图表”按钮:在“插入”选项卡中,找到并点击“图表”按钮,这将打开一个对话框,允许你选择图表类型。
5、选择图表类型:在弹出的对话框中,你会看到多种图表类型供选择,对于坐标图,通常选择“折线图”或“散点图”会比较合适,选择你喜欢的样式后,点击“确定”。
6、编辑图表数据:一旦选择了图表类型,Word会自动插入一个默认的图表,并显示一个小型的Excel窗口,让你可以编辑图表的数据,在这个Excel窗口中,你可以输入或粘贴你的实际数据。
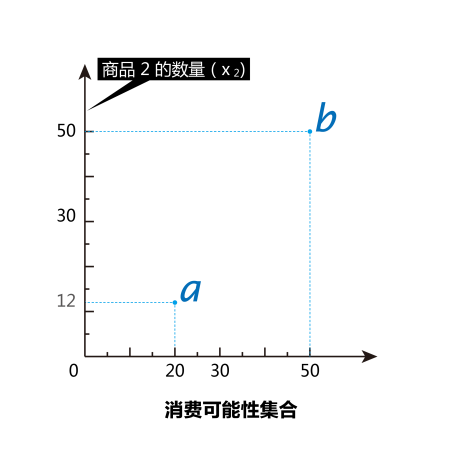
调整图表样式和格式
1、修改图表元素:点击图表中的不同元素(如标题、轴标签、图例等),可以直接在出现的文本框中编辑内容。
2、使用图表工具:Word提供了丰富的图表工具,你可以通过点击图表后出现的“图表工具”选项卡来访问更多自定义选项,你可以更改图表的颜色、样式、字体等。
3、添加趋势线或误差线:如果需要,你还可以在图表上添加趋势线或误差线,以更好地展示数据的变化趋势或不确定性。
优化图表布局和位置
1、调整图表大小:点击图表边缘并拖动,可以调整图表的大小以适应文档的布局。
2、移动图表位置:点击并拖动图表,可以将其移动到文档中的任何位置。
3、锁定图表位置:如果你不希望图表在文档中移动,可以选择图表后右键点击,然后选择“固定位置”或类似的选项(具体取决于你的Word版本)。
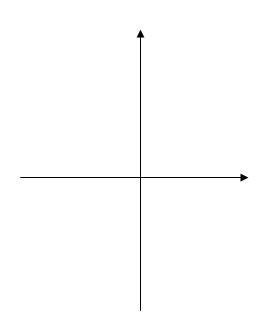
保存和分享
完成图表的创建和编辑后,记得保存你的Word文档,你的坐标图已经准备好嵌入到文档中,并与同事、学生或读者分享了。
相关问答FAQs
Q1: 如何在Word中更改坐标图的轴标题?
A1: 要更改坐标图的轴标题,首先点击图表以选中它,然后点击图表中出现的“图表工具”选项卡,在“图表工具”下,点击“设计”或“格式”选项卡(具体取决于你的Word版本),找到“轴标题”部分,点击相应的轴(X轴或Y轴),然后在出现的文本框中输入新的标题。
Q2: Word中的坐标图可以导出为图片吗?
A2: 是的,Word中的坐标图可以导出为图片,右键点击图表并选择“复制”或使用快捷键Ctrl+C进行复制,可以在任何支持图片粘贴的应用程序中(如画图、Photoshop或电子邮件客户端)使用Ctrl+V进行粘贴,图表就会以图片的形式出现,你也可以选择“另存为”并将文档保存为PDF格式,这样图表也会以图片的形式嵌入到PDF中。
各位小伙伴们,我刚刚为大家分享了有关word的坐标图怎么画的知识,希望对你们有所帮助。如果您还有其他相关问题需要解决,欢迎随时提出哦!
内容摘自:https://news.huochengrm.cn/cygs/16116.html
