在当今数字化的工作环境中,Word文档已成为我们日常工作中不可或缺的一部分,它不仅用于编写文本,还经常被用来插入图片以增强文档的视觉效果和信息传达,如何高效地处理Word文档中的图片,使之既美观又不影响文档的整体布局,是许多用户面临的一个挑战,本文将深入探讨如何在Word文档中插入、编辑、调整以及优化图片,确保你的文档既专业又吸引人。
插入图片的基础操作
让我们从最基本的开始——如何在Word文档中插入图片。
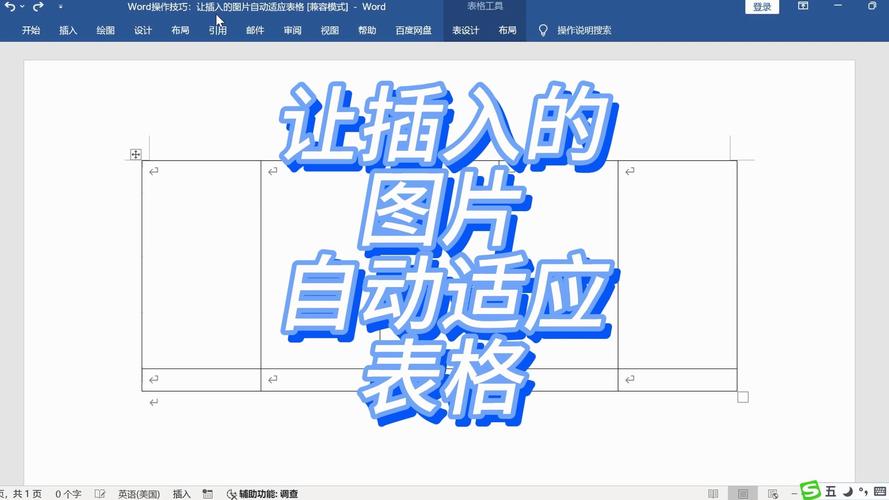
1、直接插入法:
打开Word文档,点击“插入”选项卡。
选择“图片”按钮,浏览并选择你想要插入的图片文件。
选中图片后,点击“插入”即可将图片添加到文档中。
2、拖拽插入法:
从电脑文件夹中找到图片文件,直接拖拽到Word文档的编辑区域。
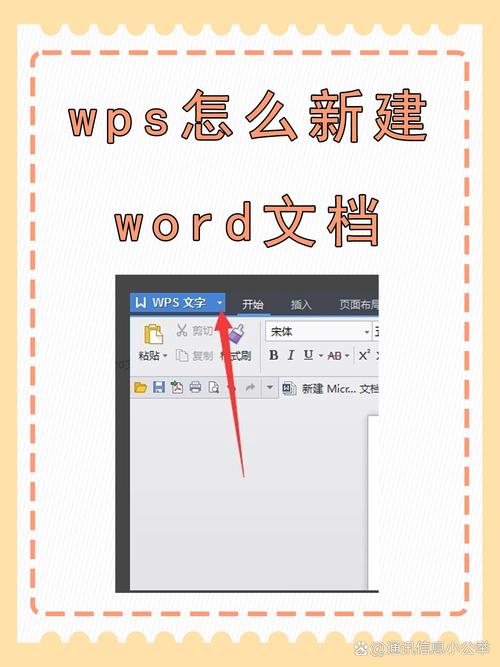
释放鼠标,图片即被插入到文档中。
编辑与调整图片
插入图片后,你可能需要对其进行一些基本的编辑和调整,以确保其与文档内容的和谐统一。
1、裁剪与调整大小:
选中图片,点击“图片工具”下的“格式”选项卡。
使用“裁剪”工具去除不需要的部分,或通过拖拽图片边缘调整其大小。
2、旋转与翻转:

如需旋转图片,可点击“旋转”按钮选择顺时针或逆时针旋转。
翻转图片则可以通过“翻转”选项实现水平或垂直翻转。
3、图片样式与边框:
Word提供了多种预设的图片样式,如阴影、映像、棱台等,可直接应用于图片。
还可以自定义图片边框的颜色、粗细和样式,增加视觉吸引力。
高级技巧与优化
除了基础操作,还有一些高级技巧可以帮助你更有效地管理和优化Word文档中的图片。
1、压缩图片以减小文件大小:
选中图片,右键选择“压缩图片”。
根据需要选择合适的压缩选项,如“适用于电子邮件”或“高质量打印”,以平衡图片质量和文件大小。
2、设置图片环绕方式:
通过“图片工具”下的“格式”选项卡,选择“环绕文字”选项。
根据文档布局需求,选择合适的环绕方式,如“嵌入型”、“四周型”或“紧密型”。
3、使用SmartArt图形结合图片:
如果需要展示一系列图片,可以考虑使用SmartArt图形。
插入SmartArt后,可以替换其中的占位符为实际图片,创建更具创意和条理的视觉呈现。
常见问题解答(FAQs)
Q1: 如何确保Word文档中的图片在不同设备上显示一致?
A1: 确保图片显示一致的关键在于使用相对布局而非绝对像素值,在调整图片大小时,尽量使用百分比或相对于页面的尺寸单位,而不是固定的像素值,保存文档时选择“.docx”格式,因为它比“.doc”格式有更好的兼容性和保真度。
Q2: Word文档中的图片显示模糊怎么办?
A2: 图片模糊通常是由于分辨率不足或压缩过度造成的,尝试重新插入高分辨率的图片文件,并在插入前避免过度压缩图片,如果已经插入,可以通过撤销压缩或重新插入更高分辨率的图片来解决,检查Word的显示设置,确保没有启用降低图片质量的选项。
通过掌握上述技巧和方法,你可以更加自信地在Word文档中处理图片,无论是简单的插入还是复杂的编辑与优化,都能游刃有余,恰当的图片使用不仅能提升文档的专业度,还能有效增强信息的传达效果。
各位小伙伴们,我刚刚为大家分享了有关怎么把word文档图片的知识,希望对你们有所帮助。如果您还有其他相关问题需要解决,欢迎随时提出哦!
内容摘自:https://news.huochengrm.cn/cyzd/16113.html
