在Microsoft Word中添加新字体是一项简单但有时可能令人困惑的任务,特别是对于初学者,本文将详细介绍如何在Word中添加字体,并提供一些常见问题的解答。
通过控制面板添加字体
1、下载字体文件:你需要从网上找到并下载你想要的字体文件,这些文件会以.ttf或.otf格式存在。

2、安装字体:
打开Windows操作系统的“控制面板”。
选择“外观和个性化”,然后点击“字体”。
在字体文件夹窗口中,点击左上角的“文件”菜单,然后选择“安装新字体”。
在弹出的对话框中,浏览到你下载的字体文件所在的位置,选择该文件,然后点击“确定”按钮。
3、验证安装:重新打开Word程序,你应该能够在字体列表中找到并使用新安装的字体了。
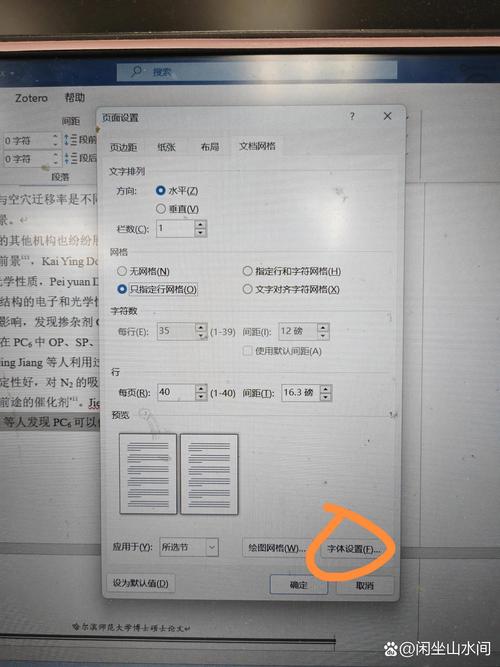
直接在Word中添加字体
如果你不想通过控制面板添加字体,也可以直接在Word中进行操作。
1、打开Word文档:启动Microsoft Word并打开一个新的或现有的文档。
2、访问选项菜单:点击左上角的“文件”菜单,然后选择“选项”。
3、进入信任中心设置:在Word选项对话框中,选择左侧的“信任中心”,然后点击右侧的“信任中心设置”按钮。
4、修改受信任的字体位置:在信任中心设置窗口中,选择“受信任的位置”下的“添加新位置”按钮,浏览到你下载的字体文件所在的文件夹,选中它,然后点击“确定”。
5、重启Word:关闭并重新启动Word,你应该能够在字体列表中看到新添加的字体了。
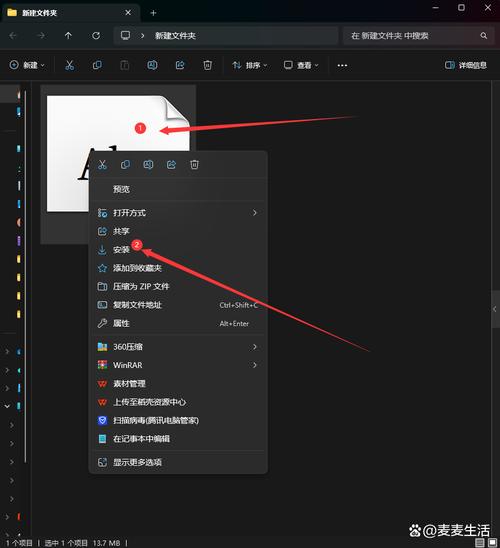
使用快捷方式添加字体
你还可以通过复制粘贴的方式快速添加字体。
1、复制字体文件:找到你下载的字体文件(通常是.ttf或.otf格式),右键单击文件并选择“复制”。
2、粘贴到字体文件夹:打开Windows资源管理器,导航到C:\Windows\Fonts目录(这是默认的字体文件夹路径),在该文件夹内右键单击空白处,选择“粘贴”,这样,字体就会被自动安装到系统中。
3、验证安装:重新启动Word,你应该能够在字体列表中看到新添加的字体。
常见问题解答
Q1: 如何在Word中更改默认字体?
A1: 更改Word中的默认字体非常简单,打开Word文档,点击左上角的“文件”菜单,然后选择“选项”,在Word选项对话框中,选择左侧的“常规”选项卡,你可以看到一个名为“新建文档的字体”的部分,其中包含两个下拉菜单:“中文字体”和“西文字体”,从下拉菜单中选择你喜欢的字体即可,完成后点击“确定”,新的默认字体就会应用到所有新建的文档中。
Q2: 为什么在Word中找不到我刚安装的字体?
A2: 如果在Word中找不到新安装的字体,可能有以下几个原因:
字体没有正确安装:确保按照上述步骤正确安装了字体。
Word没有刷新字体列表:Word需要刷新字体列表才能显示新安装的字体,尝试关闭并重新打开Word应用程序。
字体冲突:某些字体可能会与其他已安装的字体发生冲突,尝试删除重复的字体或联系字体供应商获取帮助。
通过以上步骤,你应该能够轻松地在Word中添加和使用新的字体,希望这篇文章对你有所帮助!
各位小伙伴们,我刚刚为大家分享了有关word中的字体怎么添加字体的知识,希望对你们有所帮助。如果您还有其他相关问题需要解决,欢迎随时提出哦!
内容摘自:https://news.huochengrm.cn/cygs/16596.html
