在当今数字化时代,Microsoft Word作为一款广泛使用的文本处理软件,其强大的文字编辑功能对于日常工作、学习乃至创意写作都至关重要,本文将深入探讨Word中如何高效编辑文字,从基础操作到进阶技巧,帮助用户提升文档处理能力。
基础文字编辑
1. 输入与修改
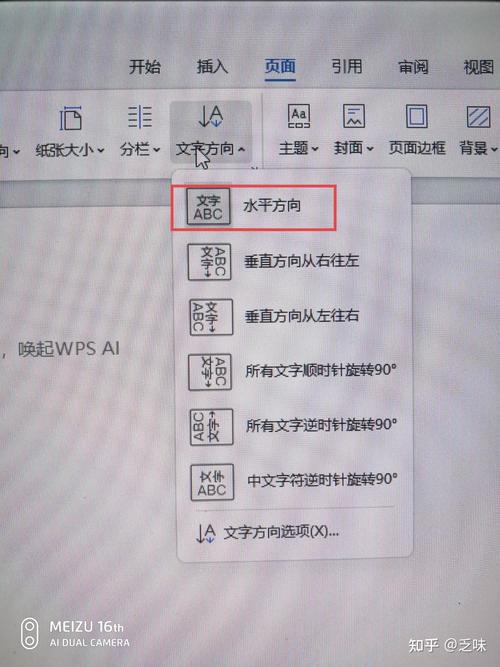
输入文字:启动Word后,直接在文档区域内点击即可开始输入文字,使用键盘上的箭头键可以在文档中移动光标位置,Backspace键用于删除光标左侧的文字,Delete键则删除光标右侧的文字。
选中文字:单击单词可选中该单词,双击选中整句,三击选中整个段落,使用鼠标拖拽或Shift+箭头键也能选中特定范围的文字。
2. 字体与段落设置
字体格式:选中文字后,可以通过“开始”选项卡下的字体组调整字体类型、大小、颜色及效果(如加粗、斜体、下划线)。
段落格式:同样在“开始”选项卡中,段落组提供了对齐方式、缩进、行距和间距的调整工具,点击右下角的小箭头可打开段落设置对话框,进行更详细的设置。
高级编辑技巧
1. 样式与模板
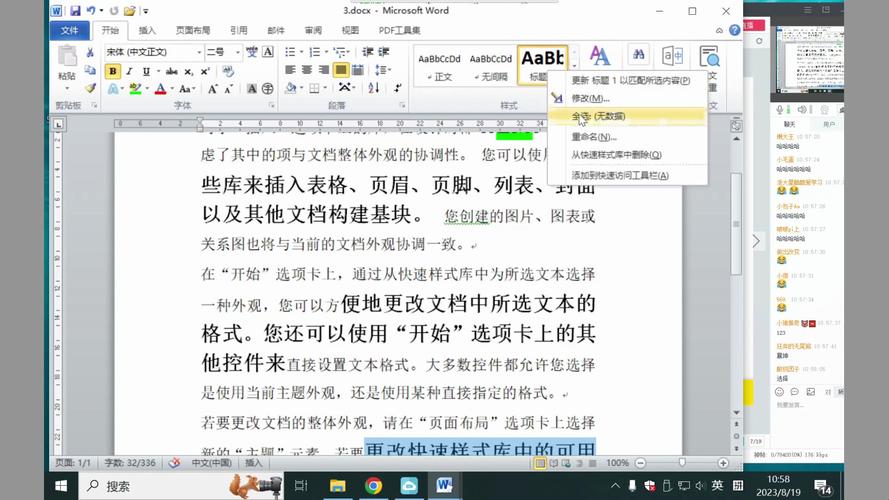
应用样式:Word内置了多种标题、正文等样式,通过“开始”选项卡的样式库快速应用,保持文档格式一致性。
创建模板:对于经常使用的文档结构,可以保存为模板,以便未来快速创建相似文档。
2. 查找与替换
查找:使用Ctrl+F快捷键打开查找对话框,输入关键词即可定位到文档中的相应位置。
替换:Ctrl+H打开替换对话框,不仅可以替换文字,还能通过通配符实现复杂文本的批量修改。
3. 拼写与语法检查
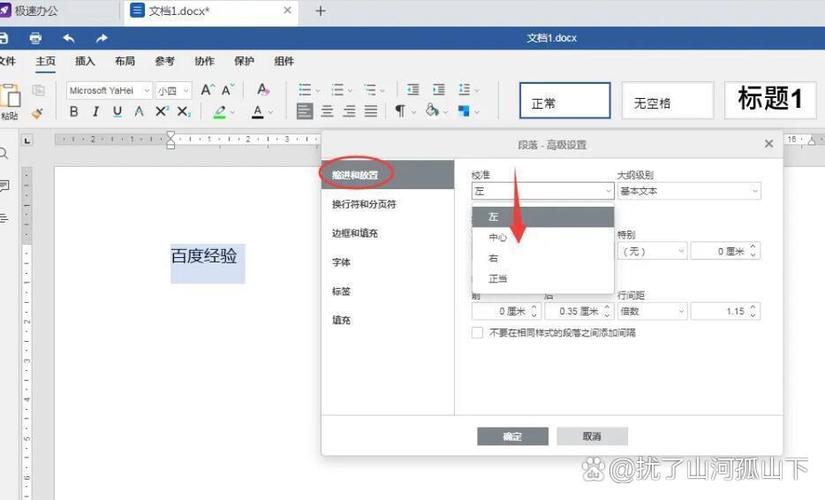
Word自动进行拼写和语法检查,错误部分下方会出现红色或绿色波浪线提示,右键点击可选择忽略、更改或添加到词典。
4. 版本控制与评论
修订模式:开启“审阅”选项卡下的“修订”,所有更改将以不同颜色显示,便于跟踪修改历史。
添加评论:选择文本后,点击“新建注释”按钮,为文档添加批注或反馈。
表格编辑
Word中的表格功能强大,适用于数据整理、对比分析等多种场景。
插入表格
通过“插入”选项卡的“表格”按钮,可以选择预设的表格尺寸或绘制自定义表格。
表格编辑
调整列宽行高:鼠标悬停在表格线上,当光标变为双向箭头时拖动以调整。
合并与拆分单元格:选中单元格后,使用“布局”选项卡中的“合并单元格”或“拆分单元格”功能。
表格样式:应用预设样式或自定义边框、填充色,使表格更加美观易读。
文档管理与导出
1. 文档保护
密码保护:在“文件”->“信息”->“保护文档”中设置打开和修改密码,防止未经授权的访问和编辑。
限制编辑:同样在“保护文档”中,可以设定文档为只读或仅允许特定区域编辑。
2. 导出与分享
Word支持多种格式导出,包括PDF、图片、网页等,满足不同平台和用途的需求。
FAQs
Q1: 如何在Word中快速调整段落首行缩进?
A1: 除了使用段落设置对话框外,还可以通过快捷键实现:选中段落后,按Tab键增加首行缩进,按Shift+Tab减少首行缩进。
Q2: Word文档太大,如何减小文件大小?
A2: 可以尝试以下方法:压缩图片(在图片工具下选择“压缩图片”),删除不必要的格式和嵌入的媒体文件,使用Word的文件优化功能(文件->减小文件大小)。
通过上述介绍,相信您已经掌握了Word中编辑文字的基本操作及进阶技巧,能有效提升文档处理效率和质量,无论是日常办公还是学术写作,Word都是一个不可或缺的好帮手。
以上就是关于“word怎么编辑文字”的问题,朋友们可以点击主页了解更多内容,希望可以够帮助大家!
内容摘自:https://news.huochengrm.cn/cyzx/16592.html
