在Word 2007中,页码的设置是一个常见但重要的功能,它帮助用户轻松地对文档进行分页和标记,本文将详细介绍如何在Word 2007中设置页码,并提供一些实用的技巧和建议。
插入页码的基本步骤
1、打开Word 2007:启动Word 2007程序,并打开需要添加页码的文档。
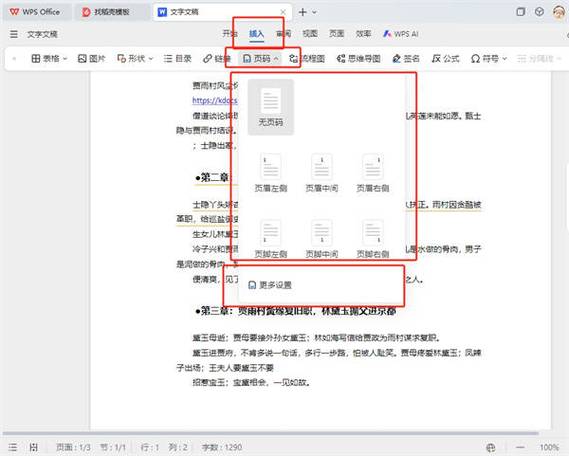
2、进入页眉页脚编辑模式:双击页面顶部或底部的空白区域,进入页眉页脚编辑模式,功能区会显示“页眉和页脚工具”选项卡。
3、插入页码:在“页眉和页脚工具”选项卡中,点击“页码”按钮,在下拉菜单中选择“页面底端”(或“页面顶端”),然后选择一个页码样式。
4、调整页码格式:如果需要修改页码的格式(如字体、字号、颜色等),可以在选中页码后,使用功能区中的“字体”和“段落”选项进行设置。
5、退出页眉页脚编辑模式:完成页码设置后,双击文档正文区域,退出页眉页脚编辑模式。
设置页码的高级选项
1、更改页码起始值:默认情况下,Word 2007从1开始编号,如果需要更改起始值,可以在“页码”下拉菜单中选择“设置页码格式”,然后在弹出的对话框中输入所需的起始页码。
2、为不同部分设置不同的页码:在长文档中,可能需要为不同部分设置不同的页码(如摘要、目录、正文等),可以通过插入分节符来实现,在需要分节的位置插入分节符(在“页面布局”选项卡中选择“分隔符”->“下一页”),双击新节的页脚区域,取消“链接到前一条页眉”(在“页眉和页脚工具”选项卡中),最后插入新的页码即可。
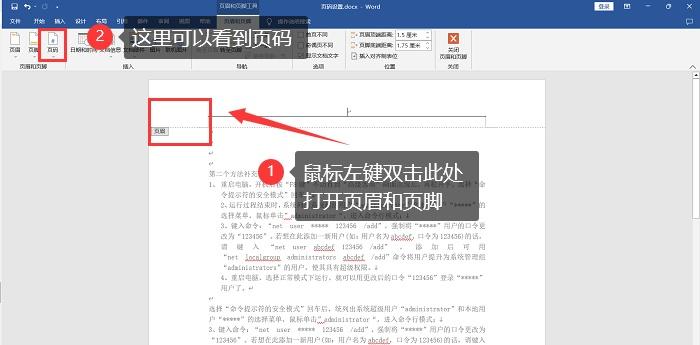
3、添加页码前缀或后缀:有时需要在页码前添加前缀(如“第”、“页”)或在页码后添加后缀(如“共几页”),这可以通过在页码前后插入文本框,并在文本框中输入相应的内容来实现。
使用表格辅助页码设置
在一些特殊情况下,可能需要使用表格来辅助页码的设置,当需要在文档中插入复杂的页码布局时,可以使用表格来规划和组织页码的位置。
1、插入表格:在需要插入表格的位置,点击“插入”选项卡,选择“表格”,然后绘制或插入一个适当大小的表格。
2、在表格中插入页码:将光标放在表格的某个单元格中,然后按照上述步骤插入页码,可以根据需要调整单元格的大小和位置,以适应页码的显示。
3、格式化表格和页码:使用功能区中的“表格工具”选项卡来格式化表格,如调整边框、填充颜色等,也可以使用“字体”和“段落”选项来格式化页码。
注意事项和常见问题
确保文档结构清晰:在设置页码之前,请确保文档的结构清晰,特别是当文档包含多个章节或部分时。
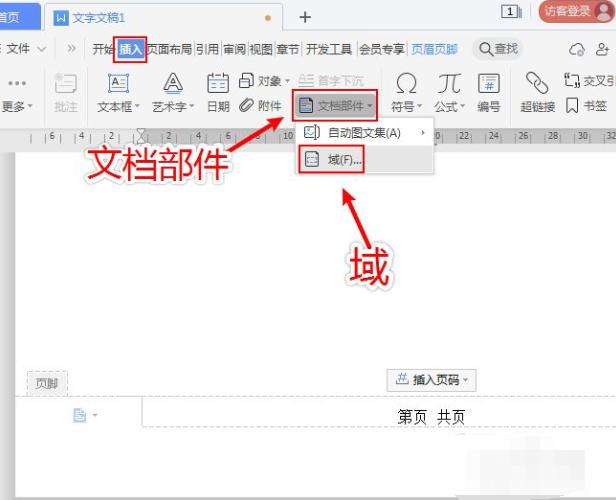
小心处理分节符:分节符是实现不同部分不同页码的关键,但也需要小心处理,以避免不必要的格式问题。
预览和检查:在完成页码设置后,请务必预览和检查整个文档,以确保页码的正确性和一致性。
相关问答FAQs
Q1: 如何在Word 2007中删除页码?
A1: 要删除Word 2007中的页码,可以双击页脚区域进入编辑模式,然后选中页码并按Delete键删除,如果文档中有多个部分使用了不同的页码,请确保在每个部分的页脚中分别删除页码。
Q2: Word 2007中如何设置奇偶页不同的页码格式?
A2: 在Word 2007中,可以通过插入分节符并为每个部分单独设置页码格式来实现奇偶页不同的页码格式,在需要改变页码格式的位置插入分节符,双击新节的页脚区域,取消“链接到前一条页眉”,并插入新的页码,在“页码”下拉菜单中选择“设置页码格式”,勾选“奇偶页不同”选项,并分别设置奇数页和偶数页的页码格式,根据需要调整页码的位置和样式即可。
各位小伙伴们,我刚刚为大家分享了有关word2007显示页码怎么设置的知识,希望对你们有所帮助。如果您还有其他相关问题需要解决,欢迎随时提出哦!
内容摘自:https://news.huochengrm.cn/cygs/16608.html
