在Microsoft Word中,有时您可能需要将文本反转,以创建镜像效果或进行创意排版,本文将详细介绍如何在Word中实现文字的反转,包括使用内置功能和一些技巧。
方法一:使用WordArt(艺术字)
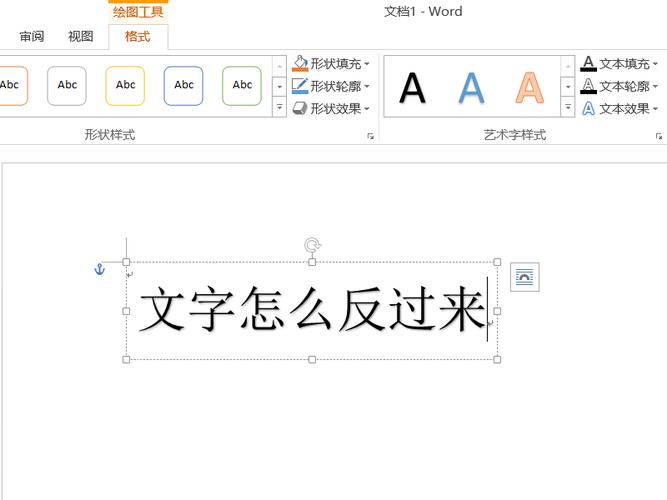
1、插入艺术字:
打开您的Word文档。
点击“插入”选项卡,然后选择“艺术字”。
选择一个样式并输入您想要反转的文字。
2、编辑艺术字:
选中艺术字,点击鼠标右键,选择“设置艺术字格式”。
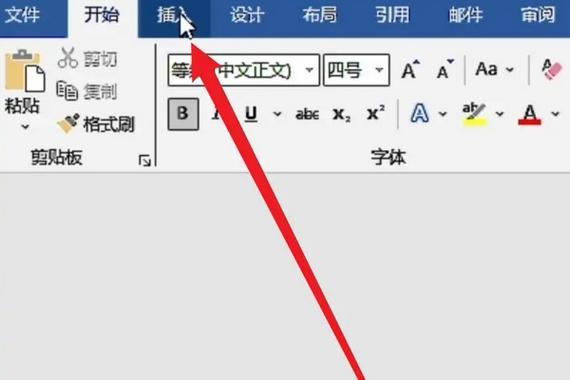
在“格式”对话框中,找到“旋转”选项,将其设置为180度。
点击“确定”,您会发现艺术字已经反转了。
方法二:使用文本框
1、插入文本框:
打开您的Word文档。
点击“插入”选项卡,然后选择“文本框”。
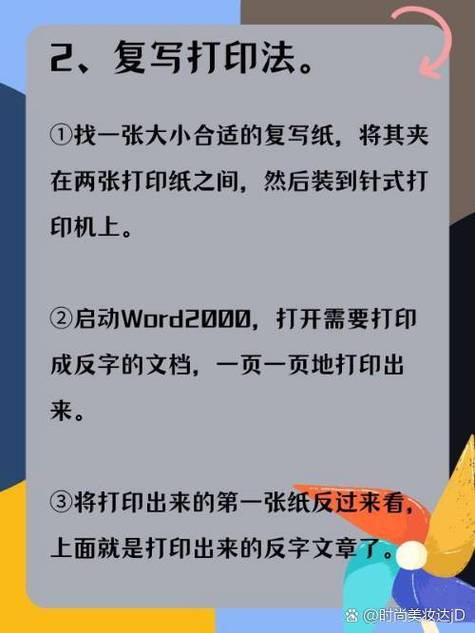
在文档中绘制一个文本框并输入您想要反转的文字。
2、反转文本框:
选中文本框,点击鼠标右键,选择“设置形状格式”。
在“格式”对话框中,找到“旋转”选项,将其设置为180度。
点击“确定”,文本框内的文字将会被反转。
方法三:使用VBA脚本
如果您需要频繁地反转文字,可以考虑使用VBA脚本来自动化这个过程,以下是一个简单的VBA脚本示例:
Sub ReverseText()
Dim rng As Range
Set rng = Selection.Range
rng.Text = StrReverse(rng.Text)
End Sub1、启用开发者模式:
打开Word,点击“文件”菜单,选择“选项”。
在“Word选项”对话框中,选择“自定义功能区”。
勾选“开发工具”复选框,然后点击“确定”。
2、添加新宏:
点击“开发工具”选项卡,然后选择“录制宏”。
输入宏的名称,ReverseText”,然后点击“确定”。
执行上述VBA脚本中的操作。
停止录制宏。
3、运行宏:
选中您想要反转的文字。
点击“开发工具”选项卡,然后选择“宏”。
在“宏”对话框中,选择“ReverseText”,然后点击“运行”。
方法四:使用第三方插件
还有一些第三方插件可以帮助您在Word中轻松地反转文字,Kudos是一个强大的Word插件,它提供了许多高级功能,包括文本反转,您可以从官方网站下载并安装这个插件。
相关问答FAQs
Q1: 如何在Word中快速反转选定的文字?
A1: 您可以使用VBA脚本来快速反转选定的文字,确保已启用开发者模式,按照上述步骤录制一个名为“ReverseText”的宏,并将其分配给一个按钮或快捷键,以后只需选中文字并运行该宏即可。
Q2: 我可以使用Word的内置功能直接反转文字吗?
A2: Word没有直接提供反转文字的内置功能,您可以使用艺术字、文本框或第三方插件来实现类似的效果,如果需要频繁地进行文字反转操作,建议使用VBA脚本来简化流程。
各位小伙伴们,我刚刚为大家分享了有关word怎么让字反过来的知识,希望对你们有所帮助。如果您还有其他相关问题需要解决,欢迎随时提出哦!
内容摘自:https://news.huochengrm.cn/cygs/16636.html
