Word公式编辑器怎么使用
在现代办公和学术工作中,Microsoft Word作为最常用的文档处理软件之一,提供了许多实用的功能,公式编辑器是一个强大且高效的工具,能够帮助用户轻松地在文档中插入和编辑复杂的数学公式,本文将详细介绍如何在Word中使用公式编辑器,包括基本步骤、常用技巧以及常见问题的解决方法。
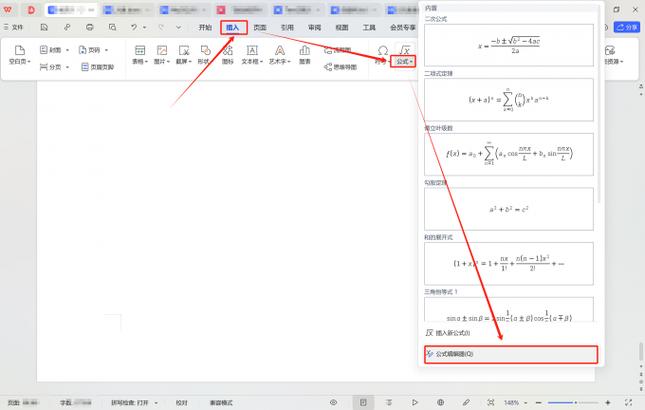
调出公式编辑器
在默认情况下,Word的公式编辑器可能被隐藏,但通过简单的几步即可调出。
1、进入“插入”菜单:打开Word文档后,点击界面顶部菜单栏中的“插入”选项,这是进行文档内容添加的主要入口。
2、选择“对象”:在“插入”菜单下,找到并点击“文本”组中的“对象”按钮,会弹出一个新的对话框。
3、选择“Microsoft公式3.0”:在“对象”对话框中,找到并选择“Microsoft公式3.0”,然后点击“确定”按钮,Word会弹出一个公式编辑器窗口。
编辑简单数学公式
公式编辑器提供了多种常用的数学符号和模板,方便用户快速创建各种数学公式。
1、键鼠混合输入:用户可以通过鼠标点击工具栏上的符号或模板,同时通过键盘输入数字和变量来完成公式的输入,点击工具栏上的“分数”模板,然后在分子和分母的位置输入相应的数字或变量。
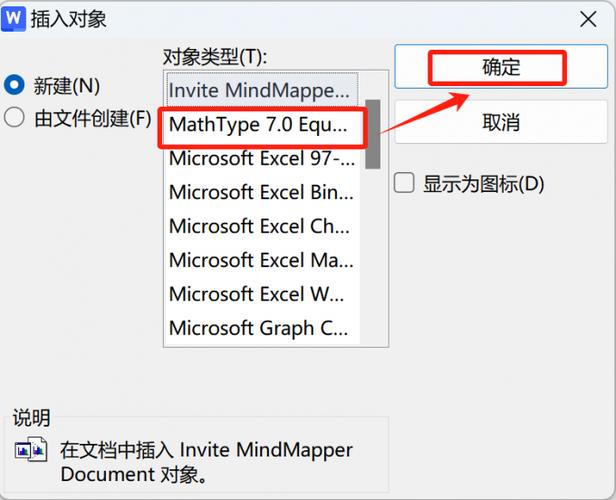
2、纯键盘输入:对于熟悉Unicode Math语法的用户,可以直接使用键盘输入公式,输入\frac{a}{b}可以创建一个分数公式。
编辑复杂数学公式
公式编辑器支持创建复杂的数学公式,如积分、根号、矩阵等。
1、积分:点击工具栏上的“积分”模板,选择合适的样式,然后输入被积函数和积分上下限。
2、根号:点击工具栏上的“根号”模板,输入根号内的内容和根指数(如果需要)。
3、矩阵:点击工具栏上的“矩阵”模板,根据需要选择矩阵的行数和列数,然后输入矩阵元素。
公式技巧与提示
1、利用快捷键:掌握一些常用的快捷键可以大大提高公式编辑的效率,Ctrl+Shift++可以快速插入新的公式。
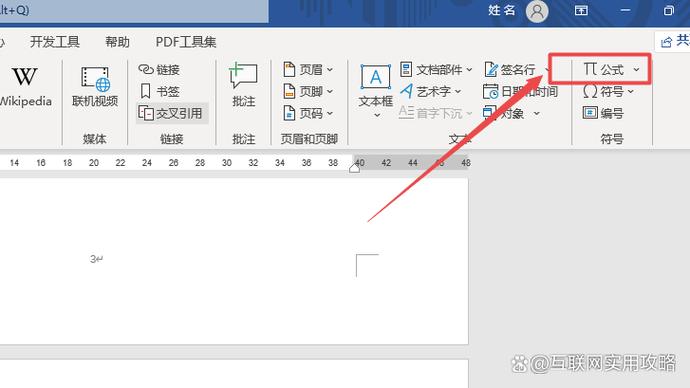
2、复制与粘贴:在编辑复杂的公式时,如果发现有部分内容与之前编辑的公式相似,可以直接复制粘贴,然后进行适当的修改以节省时间。
3、自定义工具栏:根据自己的使用习惯,将常用的公式或符号添加到Word的快速访问工具栏中以便快速访问。
4、学习公式结构:熟悉并掌握Word公式编辑器中的常见公式结构对于提高编辑效率和准确性至关重要。
常见问题及解决方法
问题1:如何调整公式的字体大小和样式?
答:编辑完公式后,可以像处理普通文本一样调整公式的字体大小、样式和格式,点击公式,然后使用格式工具栏上的选项进行设置即可。
问题2:如何在文档中的特定位置插入公式?
答:将光标定位到希望插入公式的位置,然后按照上述步骤插入公式即可,插入后的公式可以像图片一样被移动和调整大小。
Word中的公式编辑器是一个功能强大且易于使用的工具,能够帮助用户快速准确地创建和编辑数学公式,只要熟悉了它的基本操作和常用技巧,就能在文档中轻松地展示复杂的数学概念,无论是学术写作、论文撰写还是日常办公中的数学计算,都能借助这一工具轻松完成复杂的公式编辑任务。
以上内容就是解答有关word公式编辑器怎么使用的详细内容了,我相信这篇文章可以为您解决一些疑惑,有任何问题欢迎留言反馈,谢谢阅读。
内容摘自:https://news.huochengrm.cn/cygs/16655.html
