在处理Word文档时,页眉和页脚的设置是常见的需求之一,特别是对于长文档,添加页码不仅有助于读者跟踪位置,还能增加文档的专业性和可读性,本文将详细讲解如何在Word表格中设置页码,包括基本步骤、常见问题及解决方法,以及一些实用的小技巧。
基本步骤
1. 插入页码
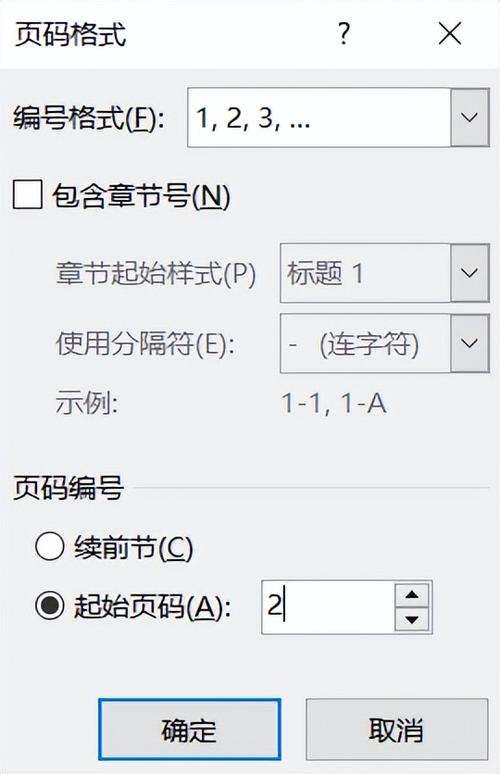
(1)打开Word文档:确保你的文档已经打开并处于编辑状态。
(2)双击页脚区域:将鼠标光标移动到页面底部的页脚区域,当出现“双击可编辑页脚”提示时,双击鼠标左键。
(3)选择页码样式:点击顶部菜单栏中的“插入”,然后选择“页码”,在下拉菜单中,你可以选择页码的位置(如页面底端、顶端或页面纵向中心)和对齐方式(如居中、左对齐或右对齐)。
(4)自定义页码格式:如果需要自定义页码格式(如罗马数字、带前缀等),可以在“页码”下拉菜单中选择“设置页码格式”,进行相应设置。
2. 在表格中插入页码
(1)定位到表格:将鼠标光标移动到你想要插入页码的表格单元格中。
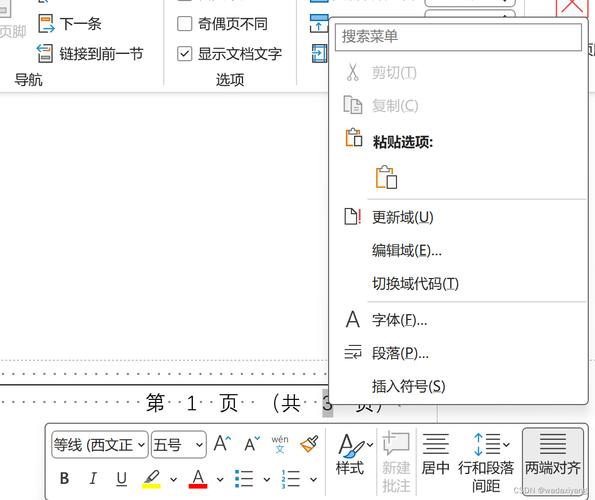
(2)插入域代码:按下快捷键Ctrl + F9,这将在单元格中插入一对花括号{ }。
(3)输入页码域代码:在花括号内输入PAGE,表示当前页的页码,输入{ PAGE }。
(4)更新域:按下F9 键,Word将自动计算并显示当前页的页码。
(5)复制到其他单元格:如果你需要在表格的其他单元格中也显示相同的页码,可以选中包含页码的单元格,然后使用格式刷工具(位于“开始”选项卡的“剪贴板”组中)将其格式复制到其他单元格。
3. 常见问题及解决方法
(1)页码不连续:
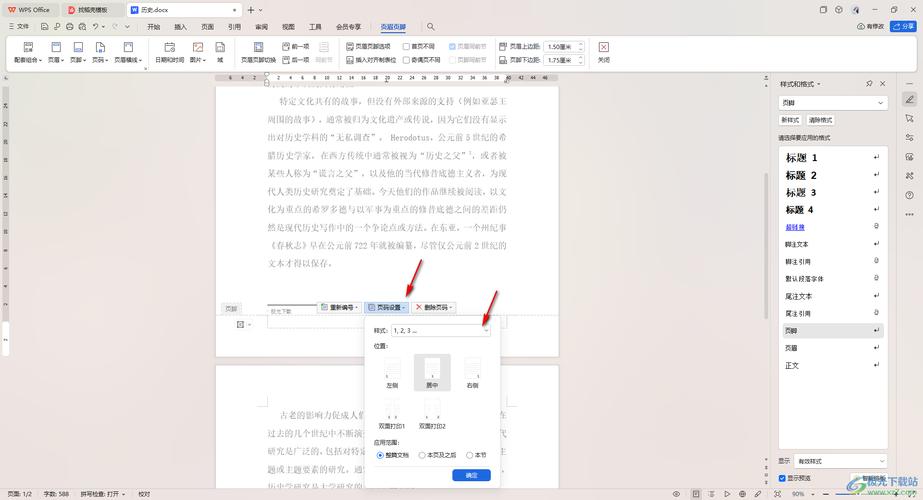
确保文档中的分节符没有导致页码重置,可以通过查看“布局”或“页面布局”选项卡下的“分隔符”来检查是否有不必要的分节符。
如果使用了不同的首页设置,请确保首页之后的页码设置正确。
(2)页码格式不一致:
检查是否为整个文档设置了统一的页码格式,可以通过“插入”->“页码”->“设置页码格式”来统一设置。
如果文档中有多个节,确保每个节的页码格式设置一致。
实用小技巧
快速跳转到页脚编辑模式:双击页面底部的页脚区域即可快速进入编辑模式。
使用快捷键:Alt + Shift + P 可以直接打开“插入页码”对话框,方便快速设置。
批量修改页码格式:通过“查找和替换”功能,可以批量更改文档中的页码格式,将所有罗马数字页码转换为阿拉伯数字。
保持页码与文本间距一致:在页脚编辑模式下,可以通过调整段落设置来控制页码与文本内容的间距,确保整体布局美观。
相关问答FAQs
Q1: 如何在Word表格中插入页码,但不影响表格内容?
A1: 在Word表格中插入页码时,建议使用域代码的方式(如上文所述),这样可以确保页码作为一个独立的元素插入,不会干扰到表格中的数据或其他内容,使用域代码的好处是它不会改变表格的结构,只会在指定位置显示页码信息,完成插入后,记得按F9 键更新域,以显示实际的页码值。
Q2: Word表格中的页码如何随文档页数变化自动更新?
A2: 在Word表格中插入的页码是基于域代码实现的,这意味着它们会自动随着文档页数的变化而更新,当你插入{ PAGE } 这样的域代码后,每次打印或保存文档时,Word都会重新计算并更新这些域代码的值,无需手动调整,页码就会始终反映当前的页数,如果发现页码没有自动更新,可以尝试按下F9 键强制刷新所有域代码。
小伙伴们,上文介绍word表格页脚怎么设置页码设置页码的内容,你了解清楚吗?希望对你有所帮助,任何问题可以给我留言,让我们下期再见吧。
内容摘自:https://news.huochengrm.cn/cygs/16851.html
