在使用Microsoft Word 2013进行文档编辑时,用户可能会遇到一些格式问题,比如页眉横线的问题,页眉横线是Word自动添加的一条水平线,用于分隔页眉和正文内容,在某些情况下,我们可能不希望显示这条横线,例如在正式文件或报告中,或者当我们想自定义页眉的设计,本文将详细介绍如何在Word 2013中去掉页眉横线,并提供相关FAQs解答常见问题。
方法一:通过设计选项卡去掉页眉横线
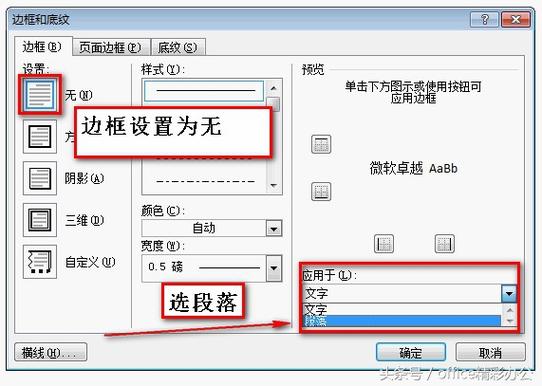
1、打开Word 2013并进入设计视图:
打开你需要编辑的Word文档。
点击顶部菜单栏中的“视图”选项卡,选择“草稿”视图模式。
点击“插入”选项卡,再点击“页眉”按钮,从下拉菜单中选择一个页眉样式。
2、编辑页眉内容:
在页眉区域双击以进入编辑模式。
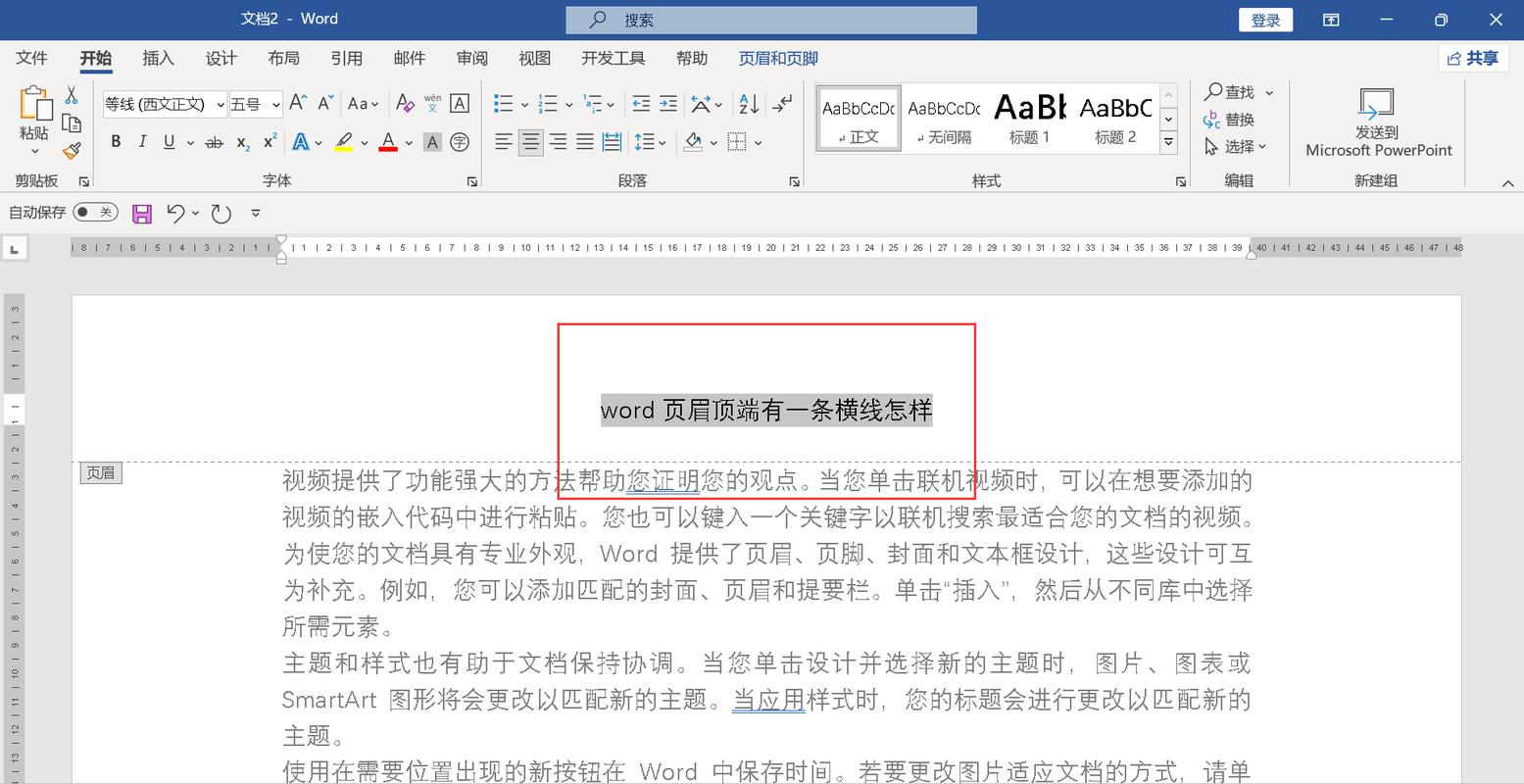
你可以看到默认的页眉内容和横线。
3、去掉页眉横线:
选中页眉中的横线,如果无法直接选中,可以尝试使用“Shift + 箭头键”组合来选中整条横线。
按下键盘上的“Delete”键或“Backspace”键,删除横线。
点击文档的其他部分退出页眉编辑模式。
方法二:通过边框和底纹设置去掉页眉横线
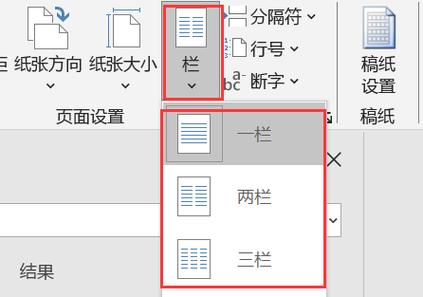
1、打开边框和底纹设置:
在页眉编辑模式下,点击顶部菜单栏中的“设计”选项卡。
在“页面背景”组中,点击“边框”按钮,然后选择“边框和底纹…”。
2、调整边框设置:
在弹出的“边框和底纹”对话框中,选择“边框”选项卡。
在“应用于”下拉菜单中,选择“段落”。
在“样式”列表中,选择“无”,然后点击“确定”。
3、保存更改:
关闭对话框后,你会看到页眉中的横线已经被去掉了。
再次点击文档的其他部分退出页眉编辑模式。
方法三:通过修改样式去掉页眉横线
1、打开样式窗口:
在Word文档中,右键点击任意位置,选择“样式”窗口(或者使用快捷键Ctrl+Shift+Alt+S)。
在样式窗口中,找到并右键点击“页眉”样式,选择“修改…”。
2、修改样式设置:
在弹出的“修改样式”对话框中,点击左下角的“格式”按钮,然后选择“边框…”。
在“边框和底纹”对话框中,选择“边框”选项卡。
在“应用于”下拉菜单中,选择“段落”。
在“样式”列表中,选择“无”,然后点击“确定”。
3、应用修改后的样式:
关闭所有对话框后,回到文档中,你会发现页眉中的横线已经被去掉了。
再次点击文档的其他部分退出页眉编辑模式。
相关问答FAQs
Q1: 如何恢复Word 2013中的页眉横线?
A1: 如果你想要恢复被去掉的页眉横线,可以按照以下步骤操作:
进入页眉编辑模式。
选中页眉内容。
在顶部菜单栏中,点击“设计”选项卡。
在“页面背景”组中,点击“边框”按钮,然后选择“边框和底纹…”。
在“边框和底纹”对话框中,选择“边框”选项卡。
在“应用于”下拉菜单中,选择“段落”。
在“样式”列表中,选择一个你喜欢的线条样式,然后点击“确定”。
Q2: 是否可以自定义Word 2013中的页眉横线样式?
A2: 是的,你可以自定义Word 2013中的页眉横线样式,以下是具体步骤:
进入页眉编辑模式。
选中页眉内容。
在顶部菜单栏中,点击“设计”选项卡。
在“页面背景”组中,点击“边框”按钮,然后选择“边框和底纹…”。
在“边框和底纹”对话框中,选择“边框”选项卡。
在“应用于”下拉菜单中,选择“段落”。
在“样式”列表中,选择一个你喜欢的线条样式,并在“颜色”、“宽度”等选项中进行调整。
预览满意后,点击“确定”应用更改。
到此,以上就是小编对于word 2013页眉横线怎么去掉的问题就介绍到这了,希望介绍的几点解答对大家有用,有任何问题和不懂的,欢迎各位朋友在评论区讨论,给我留言。
内容摘自:https://news.huochengrm.cn/cygs/16850.html
