在处理长文档时,我们经常需要在Word中进行大量的滚动操作,为了提高工作效率,Word提供了“冻结窗口”功能,它可以将选定的行或列固定在视图顶部或左侧,从而方便用户查看和编辑其他部分的内容,本文将详细介绍如何在Word中实现窗口冻结的功能,以及如何灵活地使用这一工具来优化你的文档处理体验。
什么是窗口冻结?
窗口冻结是指在Word文档中,将某一行或某一列固定在视图中,无论您如何上下或左右滚动文档,该行或列始终保持可见,这有助于在处理大型表格或长文档时快速参考特定信息。
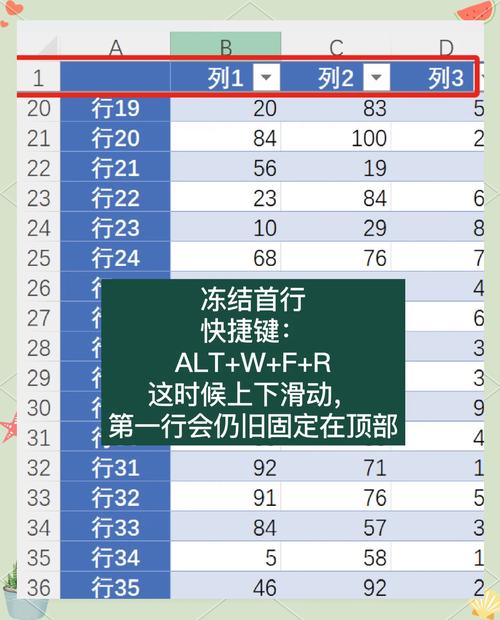
如何冻结窗口
1. 冻结首行或首列
步骤:打开您的Word文档,选择“视图”选项卡,在“窗口”组中,点击“冻结窗格”,然后选择“冻结首行”或“冻结首列”。
效果:选择“冻结首行”后,第一行将被锁定在视图顶部;选择“冻结首列”后,第一列将被锁定在视图左侧。
2. 冻结特定的行或列
步骤:将光标放在您希望冻结的行的下方一行或列的右侧一列,如果您想冻结第3行,就将光标放在第4行的任意单元格中,再次选择“视图”选项卡下的“冻结窗格”,然后选择“冻结拆分窗格”。
效果:从光标所在位置开始,上方的所有行或左侧的所有列将被冻结。
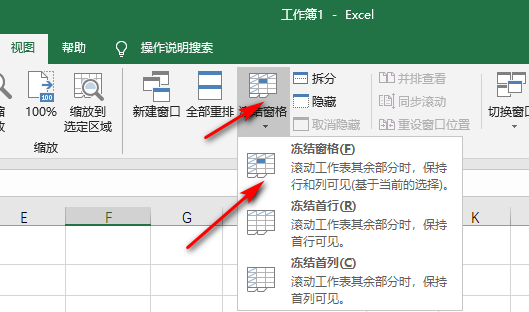
3. 解冻窗口
步骤:如果需要取消冻结状态,只需重复上述步骤,但在最后选择“取消冻结窗格”。
效果:所有之前被冻结的行或列将恢复正常滚动状态。
使用表格辅助说明
为了更好地理解不同情况下的冻结效果,我们可以创建一个示例表格来展示:
| 序号 | 描述 | 操作步骤 | 结果 |
| 1 | 冻结首行 | 视图 -> 窗口 -> 冻结窗格 -> 冻结首行 | 第一行固定在顶部 |
| 2 | 冻结首列 | 视图 -> 窗口 -> 冻结窗格 -> 冻结首列 | 第一列固定在左侧 |
| 3 | 冻结特定行(如第3行) | 光标放在第4行 -> 视图 -> 窗口 -> 冻结窗格 -> 冻结拆分窗格 | 前3行固定在顶部 |
| 4 | 解冻窗口 | 视图 -> 窗口 -> 冻结窗格 -> 取消冻结窗格 | 所有行恢复正常滚动 |
相关问答FAQs
Q1: 如何在Word中只冻结某一行而不是整页?
A1: 要仅冻结某一行,请将光标放置在该行的下一行的第一个单元格中,然后按照“视图 -> 窗口 -> 冻结窗格 -> 冻结拆分窗格”的路径操作,这样,从当前光标位置向上的所有行都会被冻结。
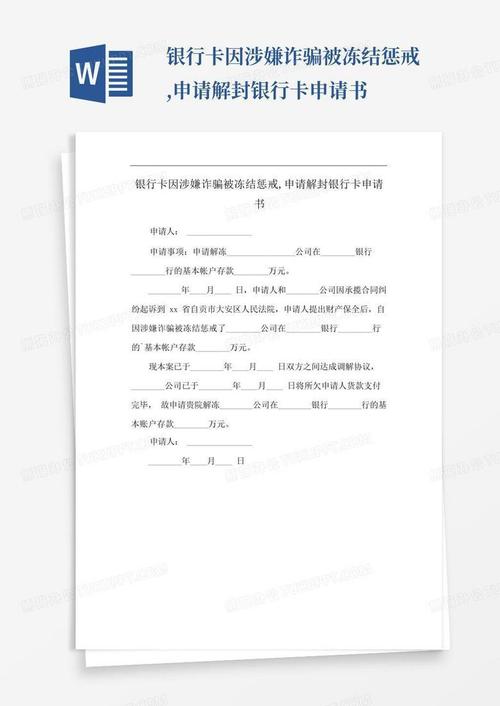
Q2: 如果我想同时冻结顶部的几行和左侧的几列,应该怎么做?
A2: Word不支持同时冻结顶部的多行和左侧的多列,您可以先冻结顶部的行,然后再冻结左侧的列,或者反之亦然,需要注意的是,这样做可能会导致一些内容被遮挡,建议根据实际需求调整冻结的位置和数量。
通过以上介绍,我们可以看到,Word中的窗口冻结功能是一个非常实用的工具,特别是在处理包含大量数据或复杂结构的文档时,掌握这一技能可以帮助用户更加高效地进行文档编辑和管理,无论是冻结首行、首列还是特定的行和列,都可以通过简单的几步操作来实现,了解如何解冻窗口也同样重要,以便在不需要时恢复文档的正常显示状态。
到此,以上就是小编对于word怎么冻结窗口的问题就介绍到这了,希望介绍的几点解答对大家有用,有任何问题和不懂的,欢迎各位朋友在评论区讨论,给我留言。
内容摘自:https://news.huochengrm.cn/cygs/16999.html
