在这个数字化时代,截图已经成为我们日常工作和生活中不可或缺的一部分,无论是记录重要信息、分享有趣内容,还是制作教程和报告,截图都发挥着重要的作用,而将截图插入到Word文档中,更是提升文档视觉效果和信息传达效率的有效手段,本文将详细介绍如何在不同设备上进行截图,并将截图插入到Word文档中的方法,同时提供一些实用的技巧和常见问题解答。
一、在Windows系统中截图并插入到Word
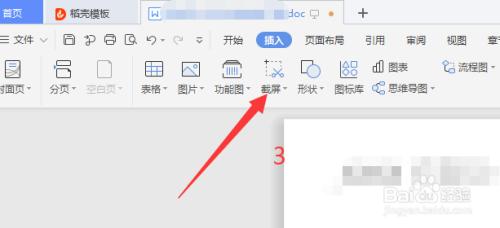
1. 使用系统自带截图工具
截图工具:按下Win + Shift + S组合键,可以打开系统的截图工具,选择需要截图的区域后,截图将自动保存到剪贴板中,然后打开Word文档,点击“开始”选项卡下的“粘贴”按钮,即可将截图插入到文档中。
截取全屏:按下PrtScn键,可以截取整个屏幕,然后打开Word文档,点击“开始”选项卡下的“粘贴”按钮,即可将截图插入到文档中。
2. 使用第三方截图软件
QQ截图:登录QQ后,按下Ctrl + Alt + A组合键,可以打开QQ的截图功能,选择需要截图的区域后,右键点击截图区域,选择“另存为”或“复制”,然后在Word文档中粘贴即可。
微信截图:登录微信PC版后,按下Alt + A组合键,可以打开微信的截图功能,选择需要截图的区域后,截图将自动保存到剪贴板中,然后打开Word文档,点击“开始”选项卡下的“粘贴”按钮,即可将截图插入到文档中。
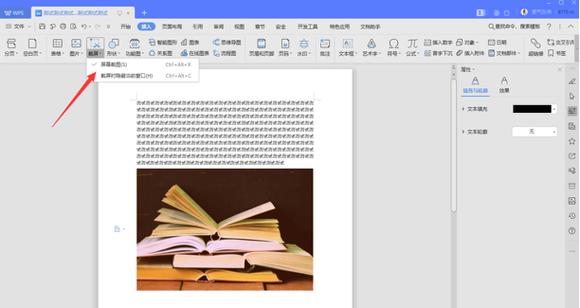
在Mac系统中截图并插入到Word
1. 使用系统自带截图工具
截取全屏:按下Command + Shift + 3组合键,可以截取整个屏幕,截图将自动保存到桌面,然后打开Word文档,点击“插入”菜单下的“图片”,选择刚刚保存的截图文件即可。
截取部分屏幕:按下Command + Shift + 4组合键,鼠标会变成一个十字架形状,拖动鼠标选择需要截图的区域,截图将自动保存到桌面,然后在Word文档中插入图片即可。
2. 使用第三方截图软件
QQ截图:与Windows类似,登录QQ后,按下Command + Control + A组合键,可以打开QQ的截图功能,选择需要截图的区域后,右键点击截图区域,选择“另存为”或“复制”,然后在Word文档中粘贴即可。
微信截图:与Windows类似,登录微信PC版后,按下Command + Control + A组合键,可以打开微信的截图功能,选择需要截图的区域后,截图将自动保存到剪贴板中,然后打开Word文档,点击“开始”选项卡下的“粘贴”按钮,即可将截图插入到文档中。
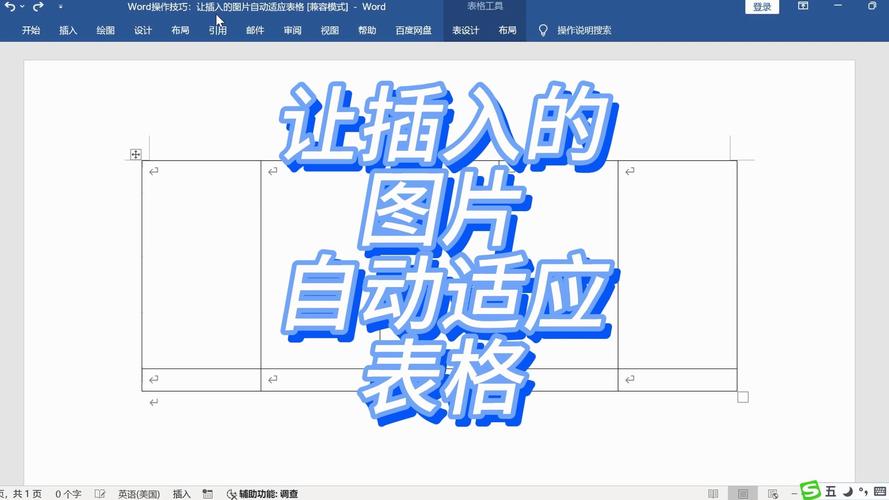
在移动设备上截图并插入到Word
1. iOS设备
截图方法:同时按下设备的电源键和音量加键,可以截取整个屏幕,截图将自动保存到相册中。
插入到Word:将iOS设备连接到电脑,打开iTunes或其他文件管理工具,找到截图文件并将其传输到电脑,然后打开Word文档,点击“插入”菜单下的“图片”,选择刚刚传输的截图文件即可。
2. Android设备
截图方法:同时按下设备的电源键和音量减键(不同品牌设备可能有所不同),可以截取整个屏幕,截图将自动保存到相册中。
插入到Word:将Android设备连接到电脑,打开文件管理器,找到截图文件并将其传输到电脑,然后打开Word文档,点击“插入”菜单下的“图片”,选择刚刚传输的截图文件即可。
在Word中编辑和调整截图
1. 调整截图大小和位置
调整大小:选中插入的截图,点击图片工具栏中的“大小”按钮,可以调整截图的大小。
调整位置:选中插入的截图,可以通过拖动图片来调整其在文档中的位置。
2. 添加边框和效果
添加边框:选中插入的截图,点击图片工具栏中的“图片边框”按钮,可以选择不同的边框样式。
添加效果:选中插入的截图,点击图片工具栏中的“图片效果”按钮,可以选择不同的效果,如阴影、反射等。
3. 裁剪和旋转
裁剪:选中插入的截图,点击图片工具栏中的“裁剪”按钮,可以裁剪图片的大小和形状。
旋转:选中插入的截图,点击图片工具栏中的“旋转”按钮,可以旋转图片的方向。
常见问题解答
Q1: 如何在Word中插入多张截图?
A1: 在Word中插入多张截图的方法与插入单张截图相同,按照上述方法将第一张截图插入到文档中,重复上述步骤,将其他截图依次插入到文档中,如果需要调整截图的顺序,可以选中截图并使用剪切和粘贴功能来移动它们。
Q2: 如何在Word中调整截图的分辨率?
A2: Word本身并不提供直接调整图片分辨率的功能,你可以在插入截图之前,使用图像编辑软件(如Photoshop、GIMP等)来调整截图的分辨率,具体操作方法是:打开图像编辑软件,导入截图文件,然后使用软件提供的工具来调整分辨率,调整完成后,保存图片并在Word中插入调整后的图片即可。
通过以上详细的步骤和技巧,相信你已经掌握了如何在不同设备上进行截图,并将截图插入到Word文档中的方法,无论是在Windows、Mac还是移动设备上,都有多种方式可以实现这一操作,Word提供了丰富的图片编辑功能,可以帮助你进一步优化截图的效果,希望这些信息对你有所帮助!
各位小伙伴们,我刚刚为大家分享了有关怎么截图到word的知识,希望对你们有所帮助。如果您还有其他相关问题需要解决,欢迎随时提出哦!
内容摘自:https://news.huochengrm.cn/cygs/17004.html
