在撰写长文档时,Word的目录功能可以帮助我们快速导航到不同的章节,随着文档内容的不断增加,我们可能需要更新目录以反映这些变化,本文将详细介绍如何在Word中增加目录项,包括手动添加和自动更新两种方法,并提供一些常见问题的解答。
手动添加目录项
1、定位到需要添加目录的位置:打开你的Word文档,并找到你想要插入目录的地方,目录位于文档的开头或章节标题之后。
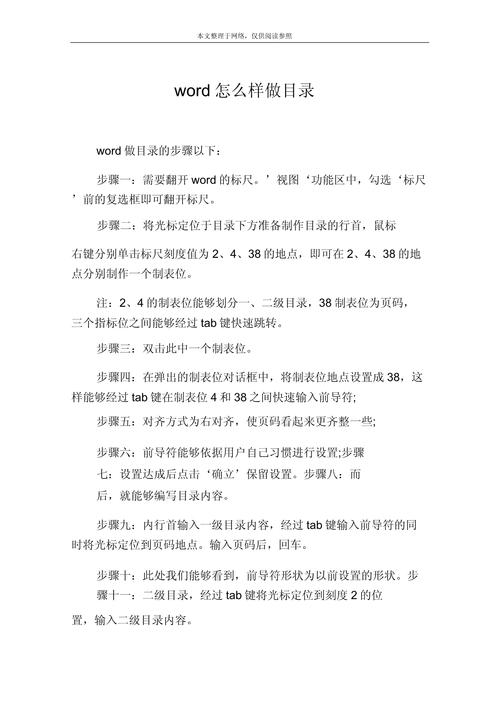
2、插入空白页(可选):如果你想在特定位置插入目录,而不是在文档的开头,你可能需要先插入一个空白页,点击“插入”选项卡,然后选择“空白页”。
3、使用内置样式格式化文本:为了确保你的目录能够正确生成,你需要使用Word的内置样式来格式化你的章节标题,你可以将一级标题设置为“标题1”,二级标题设置为“标题2”,依此类推。
4、自定义目录级别:如果你的文档结构比较复杂,你可能需要自定义目录级别,右键点击你的章节标题,选择“段落”,然后在弹出的对话框中选择“大纲级别”,你可以根据需要设置不同的级别,如1级、2级、3级等。
5、插入目录:完成上述步骤后,你就可以插入目录了,点击“引用”选项卡,然后选择“目录”,在下拉菜单中,选择一个合适的样式,Word会自动根据你的章节标题生成目录。
6、更新目录:每次你对文档进行修改后,都需要更新目录以反映这些变化,右键点击目录,然后选择“更新域”,你可以选择只更新页码或者整个目录。
自动更新目录
除了手动添加目录项外,你还可以让Word自动为你更新目录,以下是具体步骤:
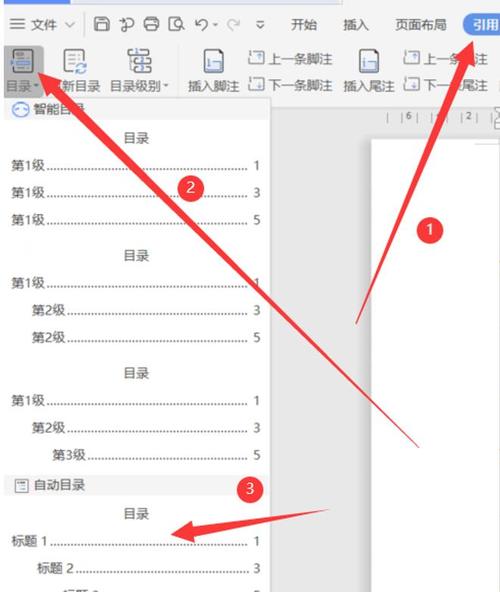
1、启用自动更新:确保你已经启用了自动更新功能,点击“文件”菜单,然后选择“选项”,在弹出的对话框中,选择“高级”选项卡,并勾选“在此文档中跟踪超链接”。
2、使用书签标记目录位置:为了让Word知道在哪里插入目录,你需要使用书签来标记目录的位置,选中你想要插入目录的地方,然后点击“插入”选项卡,选择“书签”,输入一个名称作为书签名称,目录”。
3、插入TOC字段:你需要插入一个TOC(Table of Contents)字段来生成目录,点击“引用”选项卡,然后选择“索引和目录”,在弹出的对话框中,选择“目录”选项卡,并勾选“显示页码”,然后点击“选项...”,在弹出的对话框中勾选“右对齐页码”,最后点击“确定”。
4、更新目录:每当你对文档进行修改后,只需要按下F9键就可以自动更新目录了。
常见问题解答
Q1: 如何更改目录中的字体和大小?
A1: 你可以通过修改模板来更改目录中的字体和大小,点击“引用”选项卡,然后选择“目录”,在下拉菜单中选择“自定义目录...”,在弹出的对话框中点击“修改...”,然后选择你想要更改的级别(例如1级),点击“修改...”,然后选择你想要的字体和大小,最后点击“确定”。
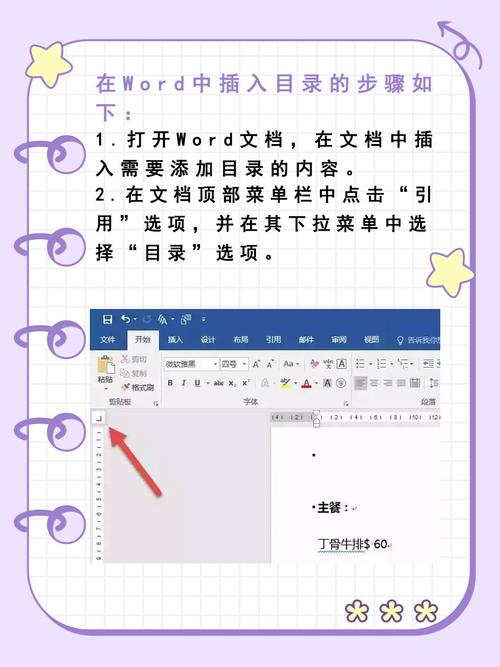
Q2: 如何删除目录中的某一项?
A2: 你可以通过以下几种方法删除目录中的某一项:
选中你想要删除的项目,然后按Delete键。
右键点击你想要删除的项目,然后选择“删除”。
如果你使用的是自定义目录样式,你可以在样式管理器中找到对应的样式并将其删除。
通过以上步骤,你应该能够在Word中轻松地增加和管理目录项了,希望这篇文章对你有所帮助!
以上就是关于“word目录怎么增加”的问题,朋友们可以点击主页了解更多内容,希望可以够帮助大家!
内容摘自:https://news.huochengrm.cn/cygs/17050.html
