在Microsoft Word中制作书签是一个简单而实用的过程,可以帮助你快速跳转到文档中的特定位置,无论是为了方便自己阅读,还是为了让他人能够轻松地找到文档中的重要部分,书签都是一个强大的工具,本文将详细介绍如何在Word中创建和使用书签,并提供一些常见问题的解答。
什么是书签?
书签是一种标记,用于标识文档中的特定位置或选定的内容,通过书签,你可以快速返回到这些位置,无需手动滚动或搜索。

如何插入书签
1、定位光标:将光标放置在你想要插入书签的位置,这可以是文档中的任意位置,包括文字、表格、图片等。
2、打开“插入”选项卡:在Word的顶部菜单栏中,点击“插入”选项卡。
3、选择“书签”:在“插入”选项卡中,找到并点击“书签”,这将打开一个对话框。
4、命名书签:在弹出的“书签”对话框中,输入你想给书签命名的名称,这个名称应该简洁明了,便于记忆和识别。
5、添加书签:点击“添加”按钮,书签就会被插入到当前光标所在的位置。
如何使用书签进行跳转
1、打开“开始”选项卡:在Word的顶部菜单栏中,点击“开始”选项卡。
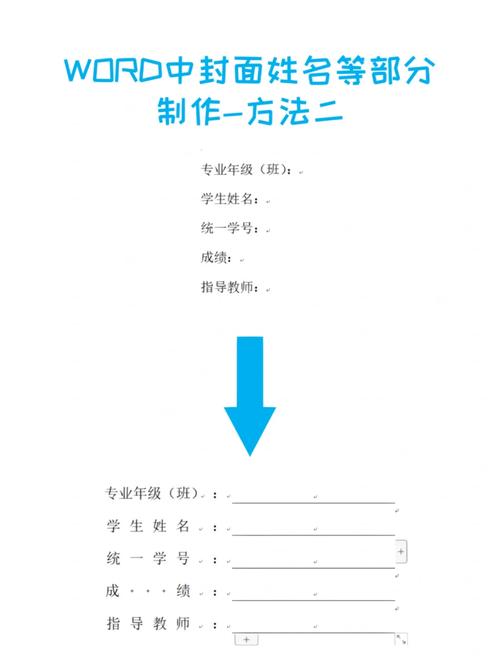
2、选择“编辑”组中的“查找”:在“开始”选项卡的“编辑”组中,点击“查找”按钮旁边的小箭头(或按Ctrl+F快捷键)。
3、切换到“定位”选项卡:在弹出的“查找和替换”对话框中,切换到“定位”选项卡。
4、选择“书签”:在“定位目标”列表中,选择“书签...”。
5、选择书签:在下方的书签名称列表中,选择你要跳转到的书签。
6、点击“定位”:点击“定位”按钮,光标将自动跳转到你选择的书签位置。
使用表格整理书签信息
如果你有大量的书签需要管理,可以使用表格来整理它们,以下是一个简单的示例:

| 书签名称 | 描述 | 页码 |
| 书签1 | 第一章开头 | 1 |
| 书签2 | 第二章结尾 | 10 |
| 书签3 | 上文小编总结部分 | 20 |
常见问题解答
Q1: 我可以在Word中删除书签吗?
A1: 是的,你可以轻松删除书签,只需按照以下步骤操作:
1、打开“插入”选项卡,点击“书签”。
2、在弹出的“书签”对话框中,选择你要删除的书签。
3、点击“删除”按钮,即可删除所选书签。
Q2: 我可以为同一个位置插入多个书签吗?
A2: 是的,你可以为同一个位置插入多个书签,每个书签都可以有不同的名称和用途,这样你就可以根据不同的需求进行快速跳转。
通过以上步骤和技巧,你可以轻松地在Word文档中创建和管理书签,提高工作效率和文档的可读性,希望这篇文章对你有所帮助!
小伙伴们,上文介绍word怎么制作书签的内容,你了解清楚吗?希望对你有所帮助,任何问题可以给我留言,让我们下期再见吧。
内容摘自:https://news.huochengrm.cn/cygs/17054.html
