在撰写长篇文档时,添加目录是一个非常重要的步骤,它可以帮助读者快速找到他们感兴趣的部分,以下是关于如何在Word中加入目录的详细步骤和一些常见问题解答:
创建目录前的准备工作
1、样式
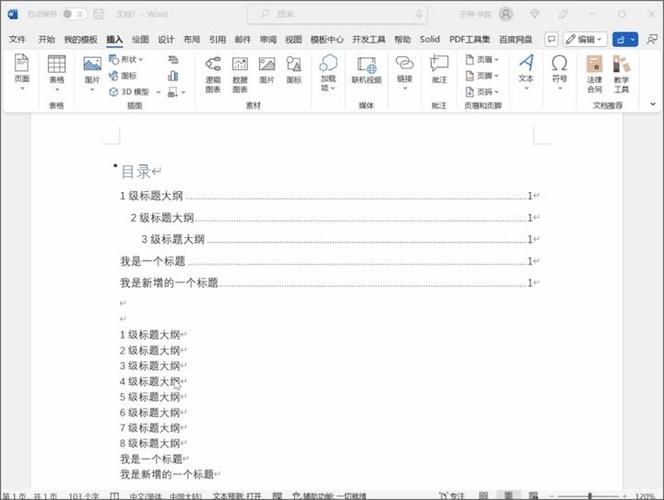
打开你的Word文档。
选择你想要作为目录项的文本(通常是章节标题)。
在“开始”选项卡中找到“样式”组,点击相应的标题样式(如“标题1”、“标题2”等)。
确保每个级别的标题使用不同的样式,主章节使用“标题1”,子章节使用“标题2”。
2、样式到所有相关段落
重复上述步骤,直到所有需要包含在目录中的标题都应用了正确的样式。
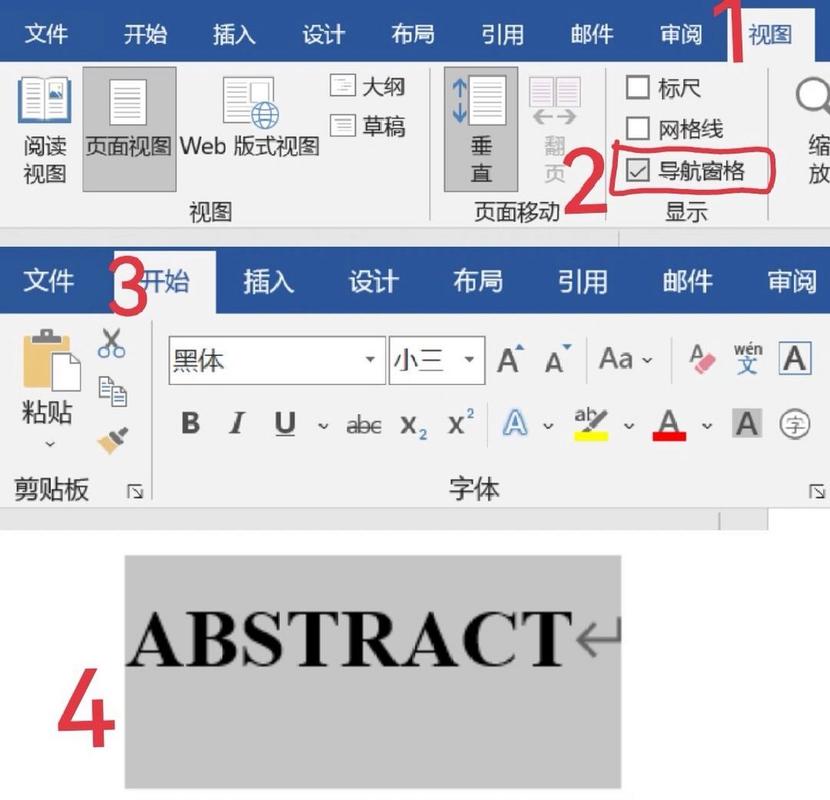
插入目录
1、定位到你想放置目录的位置
目录被放置在文档的开头或章节之间。
2、插入自动目录
转到“引用”选项卡。
点击“目录”按钮,选择一个预设的目录样式,Word将基于你之前设置的标题样式自动生成目录。
3、自定义目录
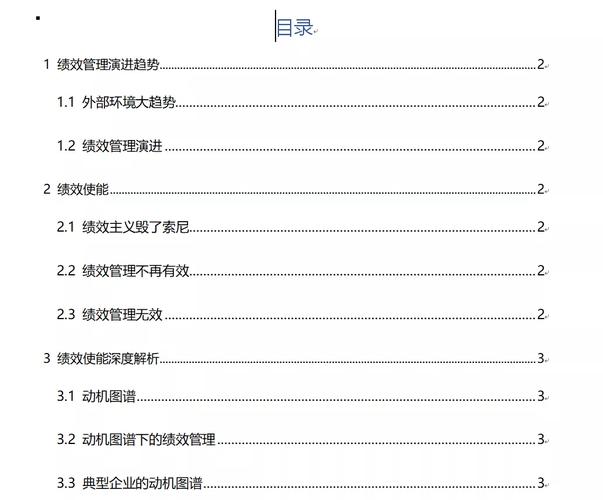
如果需要更多控制,可以选择“自定义目录...”来调整显示级别、格式和其他选项。
4、更新目录
当你对文档内容进行更改后,右键点击目录并选择“更新域”,或者再次插入目录以反映最新的变化。
使用表格增强目录功能
虽然Word的内置目录功能非常强大,但有时候你可能想要更灵活地展示信息,这时,可以使用表格来创建一个自定义的目录:
1、插入表格
在Word文档中,点击“插入”>“表格”,根据需要选择行数和列数。
2、填写目录内容
在表格的第一列输入章节标题,第二列输入对应的页码。
3、格式化表格
使用Word的表格工具来调整边框、填充颜色等,使其看起来更加专业。
FAQs
Q1: 如何更改目录中的页码格式?
A1: 在Word中,你可以通过修改页脚或页眉中的页码格式来改变目录中的页码显示方式,具体操作是双击页脚或页眉区域,然后选择或编辑现有的页码,你也可以在这里插入不同风格的页码,如罗马数字或字母序列。
Q2: 如果我想手动编辑目录中的文本怎么办?
A2: Word的目录是基于文档中的标题样式自动生成的,因此直接编辑目录中的文本可能会导致与实际内容不同步,如果你需要手动编辑目录,建议先断开与源文本的链接,这样你就可以自由编辑而不会影响其他部分,要断开链接,可以选中目录,然后按Ctrl+Shift+F9(Windows)或Command+Option+F9(Mac),这样做会使目录失去自动更新的功能。
小伙伴们,上文介绍word怎么加入目录的内容,你了解清楚吗?希望对你有所帮助,任何问题可以给我留言,让我们下期再见吧。
内容摘自:https://news.huochengrm.cn/cygs/17220.html
