在当今数字化时代,文档管理已成为日常生活和工作中不可或缺的一部分,Word作为微软Office套件中的核心应用程序,不仅提供了强大的文本编辑功能,还集成了多种实用的工具,其中之一便是扫描功能,通过Word的扫描功能,用户可以直接将纸质文档转换为电子版,便于存储、编辑和分享,本文将详细介绍如何在Word中使用扫描功能,帮助大家更高效地处理文档。
准备工作
在开始之前,请确保你的计算机已正确连接扫描仪或多功能打印机,并且安装了必要的驱动程序,你需要使用Microsoft Word 2013或更高版本的软件,因为较早的版本可能不支持直接扫描功能,如果你使用的是Windows 10系统,还可以利用系统的“Windows扫描”应用来辅助完成扫描任务。
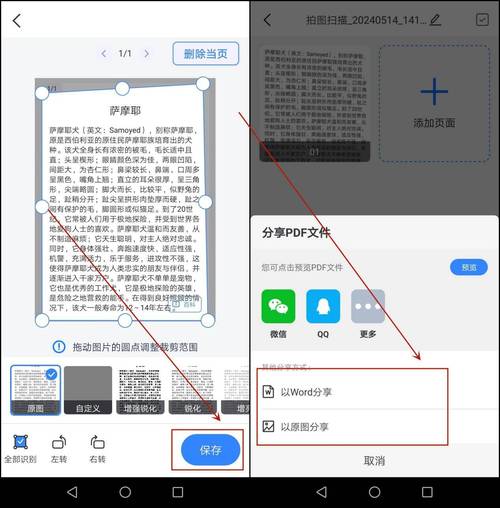
使用Word内置的扫描功能
步骤一:打开Word并插入扫描图片
1、启动Microsoft Word程序。
2、点击菜单栏中的“插入”选项卡。
3、选择“对象”下拉菜单中的“对象”,然后点击“从文件创建”。
4、在弹出的对话框中,浏览到包含扫描图片的文件夹,选中目标文件后点击“确定”。
5、扫描的图片将被插入到Word文档中,你可以根据需要调整图片大小和位置。
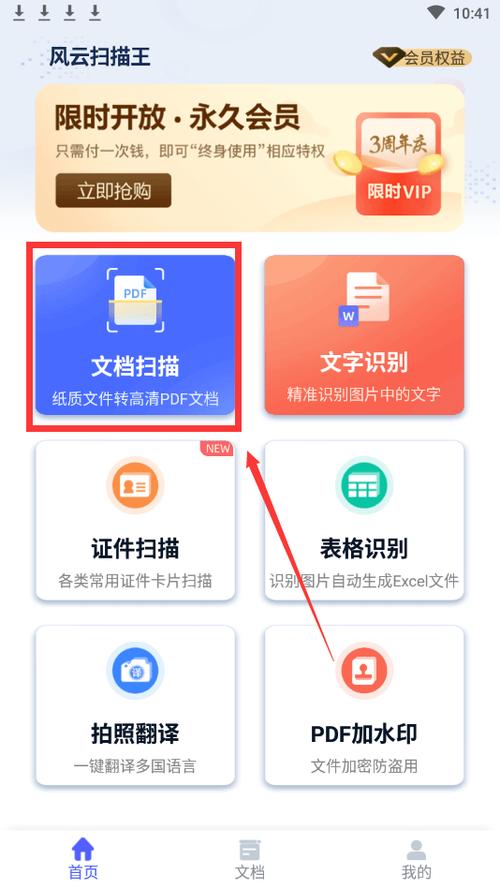
步骤二:使用OCR技术转换文字
对于包含大量文本内容的扫描图片,可以使用光学字符识别(OCR)技术将其转换为可编辑的文字,操作如下:
1、选中刚刚插入的扫描图片。
2、右键点击图片,选择“复制”。
3、在同一位置再次右键点击,选择“粘贴特殊”。
4、在弹出的对话框中,选择“图片(增强型图元文件)”,点击“确定”。

5、图片已经转换为可编辑的文字格式,你可以对其进行修改、格式化等操作。
使用第三方OCR软件辅助扫描
除了Word自带的功能外,还可以借助第三方OCR软件来提高扫描效率和准确性,以下是一些常用的OCR软件推荐:
ABBYY FineReader:功能强大的专业级OCR软件,支持多种语言识别,准确率高。
Adobe Acrobat Pro DC:除了PDF编辑功能外,还具备强大的OCR能力,适合处理大量文档。
Google Keep OCR:免费且易于使用的在线OCR服务,适合偶尔使用或处理少量文档。
使用这些软件时,通常需要先安装相应的驱动程序或插件,然后按照软件提供的指引进行操作即可。
常见问题解答(FAQs)
Q1:为什么我无法在Word中使用扫描功能?
A1:可能的原因有以下几点:请确认你的计算机是否正确连接了扫描仪或多功能打印机;检查是否已安装必要的驱动程序;确保你使用的是Microsoft Word 2013或更高版本,如果以上条件都满足但仍无法使用扫描功能,建议尝试重启计算机或重新安装相关软件。
Q2:如何提高扫描文档的清晰度?
A2:要提高扫描文档的清晰度,可以尝试以下方法:确保扫描仪或多功能打印机的玻璃面板干净无尘;调整扫描分辨率设置(通常建议设置为300dpi或更高);如果可能的话,尽量使用高质量、无折痕的纸张进行扫描,部分高级扫描仪还提供了自动纠偏、去噪等功能,可以进一步提升扫描效果。
到此,以上就是小编对于怎么用word扫描的问题就介绍到这了,希望介绍的几点解答对大家有用,有任何问题和不懂的,欢迎各位朋友在评论区讨论,给我留言。
内容摘自:https://news.huochengrm.cn/cygs/17221.html
