在Word文档处理中,设置跳转(超链接)是一种常见且强大的功能,它能够帮助我们快速导航到文档中的其他部分,提升阅读和编辑效率,以下是关于如何在Microsoft Word中设置跳转的详细指南:
了解跳转的类型
在Word中,跳转主要分为以下几种类型:
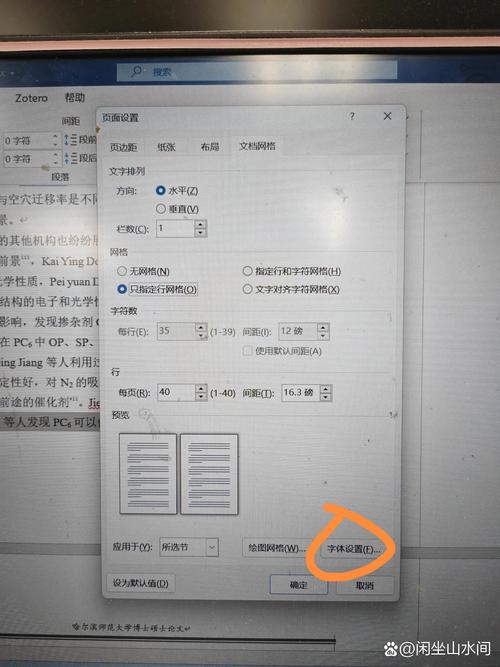
1、书签跳转:通过创建书签并为其设置超链接,实现文档内部的快速跳转。
2、标题跳转:利用Word的标题样式和目录功能,自动生成可点击的目录项,点击即可跳转到对应标题位置。
3、网页或文件跳转:将Word文档中的文本链接到外部的网页或文件。
4、电子邮件跳转:创建指向电子邮件地址的超链接,方便用户一键发送邮件。
设置跳转的步骤
1. 书签跳转的设置
创建书签:选中需要标记的内容或位置,然后点击“插入”选项卡下的“书签”按钮(或使用快捷键Ctrl+G),在弹出的对话框中输入书签名称,点击“添加”。
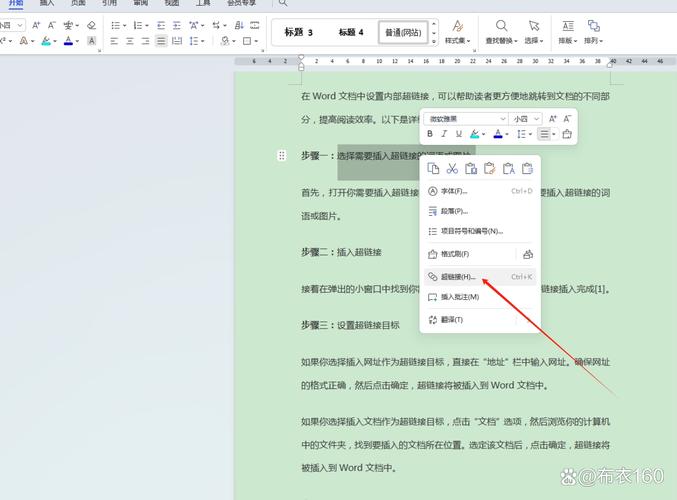
插入超链接:选中要设置为跳转源的文本,右键点击选择“链接”,或者使用快捷键Ctrl+K打开“插入超链接”对话框。
设置跳转目标:在“插入超链接”对话框中,选择左侧的“本文档中的位置”,然后在中间列表中找到之前创建的书签,点击确定。
2. 标题跳转的设置
样式:确保文档中的各级标题使用了Word内置的标题样式(如标题1、标题2等)。
自动生成目录:点击“引用”选项卡下的“目录”按钮,选择一个合适的目录样式,Word将自动根据标题样式生成目录,并且目录中的每个条目都是可点击的超链接。
3. 网页或文件跳转的设置
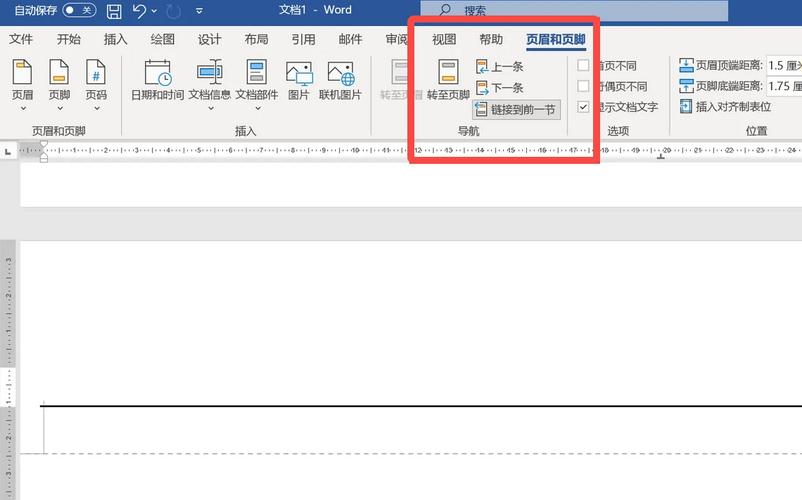
插入超链接:选中要设置为跳转源的文本,打开“插入超链接”对话框。
设置跳转目标:在对话框中选择“原有文件或网页”,然后输入或浏览选择想要链接到的网页地址或文件路径,点击确定。
4. 电子邮件跳转的设置
插入超链接:同样地,选中文本后打开“插入超链接”对话框。
设置跳转目标:选择“电子邮件地址”,输入收件人的邮箱地址,可以预设邮件主题或内容,点击确定。
管理与编辑跳转
编辑跳转:对于已设置的超链接,右键点击链接文本,选择“编辑超链接”即可修改跳转目标。
删除跳转:右键点击链接文本,选择“取消超链接”即可移除跳转功能。
常见问题解答(FAQs)
Q1: 如何更改Word中超链接的文字颜色?
A1: 可以通过修改Word的主题颜色来改变超链接的颜色,点击“设计”选项卡,找到“变体”组,选择不同的颜色变体即可看到超链接颜色的变化,或者,直接右键点击超链接,选择“字体”选项,在弹出的对话框中自定义超链接的颜色。
Q2: Word中超链接无法正常跳转怎么办?
A2: 如果遇到超链接无法跳转的问题,首先检查链接是否正确无误,特别是对于外部链接,确保网络连接正常且目标网页或文件可访问,尝试重启Word或电脑,有时软件临时故障可能导致此问题,如果问题依旧存在,考虑修复或重新安装Office套件。
小伙伴们,上文介绍word怎么设置跳转的内容,你了解清楚吗?希望对你有所帮助,任何问题可以给我留言,让我们下期再见吧。
内容摘自:https://news.huochengrm.cn/cygs/17374.html
