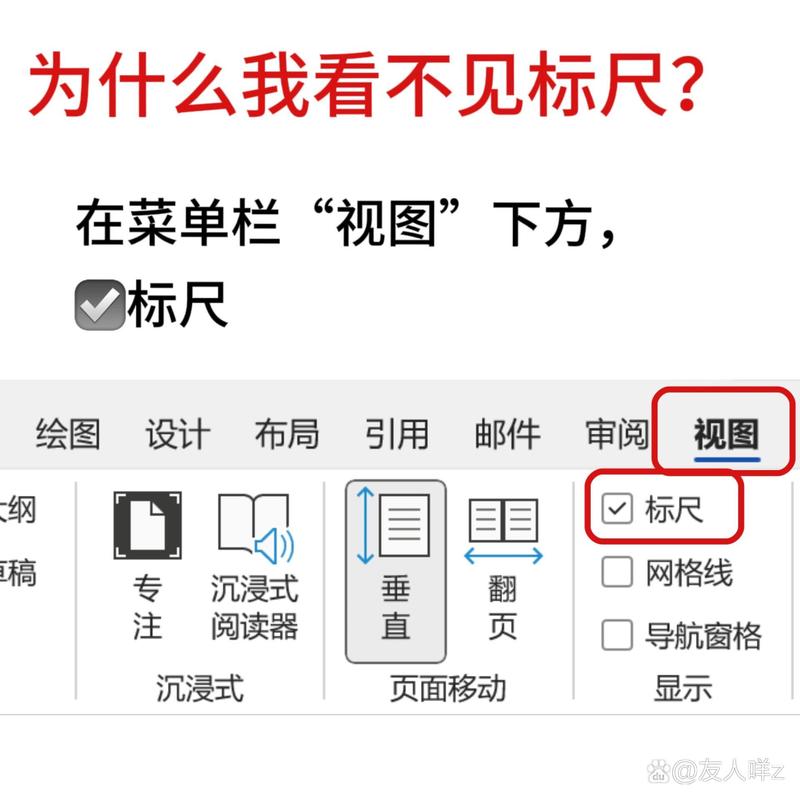在Word文档中,标尺是一个非常实用的工具,它可以帮助用户对齐文本、插入表格、调整页边距等,对于一些新手用户来说,可能不知道如何打开Word标尺,本文将详细介绍如何在Word中打开标尺,以及如何使用标尺进行各种操作。
如何在Word中打开标尺
1、打开Word软件,进入需要编辑的文档。
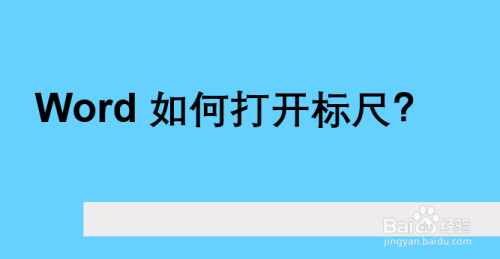
2、点击菜单栏中的“视图”选项。
3、在下拉菜单中找到“标尺”选项,点击勾选即可,页面上方和左侧会出现标尺。
如何使用Word标尺进行操作
1、调整页边距:在标尺上,可以通过拖动页边距线来调整文档的页边距,将鼠标悬停在页边距线上,当鼠标变成双箭头时,按住左键拖动即可调整页边距。
2、对齐文本:在标尺上,可以使用制表位来对齐文本,将鼠标悬停在标尺上的某个位置,双击即可添加一个制表位,然后在文档中输入文本时,按下Tab键,文本就会自动对齐到制表位上。
3、插入表格:在标尺上,可以使用表格按钮来插入表格,将鼠标悬停在标尺上的表格按钮上,点击即可弹出插入表格的对话框,在对话框中设置表格的行数和列数,然后点击确定即可插入表格。
4、调整段落间距:在标尺上,可以使用段落间距线来调整段落之间的间距,将鼠标悬停在段落间距线上,当鼠标变成双箭头时,按住左键拖动即可调整段落间距。
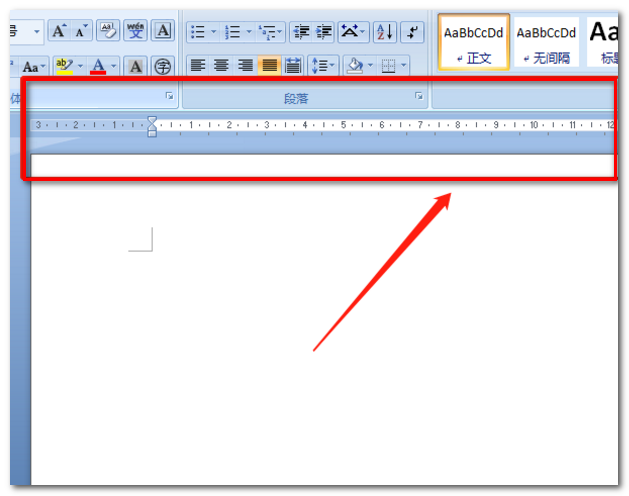
5、使用首行缩进:在标尺上,可以使用首行缩进按钮来设置首行缩进,将鼠标悬停在首行缩进按钮上,点击即可弹出首行缩进的对话框,在对话框中设置首行缩进的字符数,然后点击确定即可应用到文档中。
相关问答FAQs
1、Q: 如何在Word中关闭标尺?
A: 在Word中关闭标尺的方法与打开标尺的方法类似,打开Word软件,进入需要编辑的文档,点击菜单栏中的“视图”选项,在下拉菜单中找到“标尺”选项,取消勾选即可关闭标尺,页面上方和左侧的标尺会消失。
2、Q: 如何在Word中使用标尺设置左右对齐?
A: 在Word中,可以使用标尺上的制表位来实现左右对齐,打开Word软件,进入需要编辑的文档,点击菜单栏中的“视图”选项,在下拉菜单中找到“标尺”选项,点击勾选以显示标尺,在标尺上找到左右对齐的位置,双击添加一个制表位,在文档中输入文本时,按下Tab键,文本就会自动对齐到制表位上。
小伙伴们,上文介绍word标尺怎么打开的内容,你了解清楚吗?希望对你有所帮助,任何问题可以给我留言,让我们下期再见吧。