在处理文档时,我们经常需要进行查找和替换操作,Word作为最常用的文字处理软件之一,提供了强大的查找替换功能,可以帮助我们高效地完成这些任务,本文将详细介绍如何在Word中进行查找替换操作,并提供一些实用的小技巧。
基本查找替换操作
1、打开查找替换对话框:我们需要打开Word文档,然后按下Ctrl + H快捷键,或者点击菜单栏中的“编辑”选项,再选择“替换”。
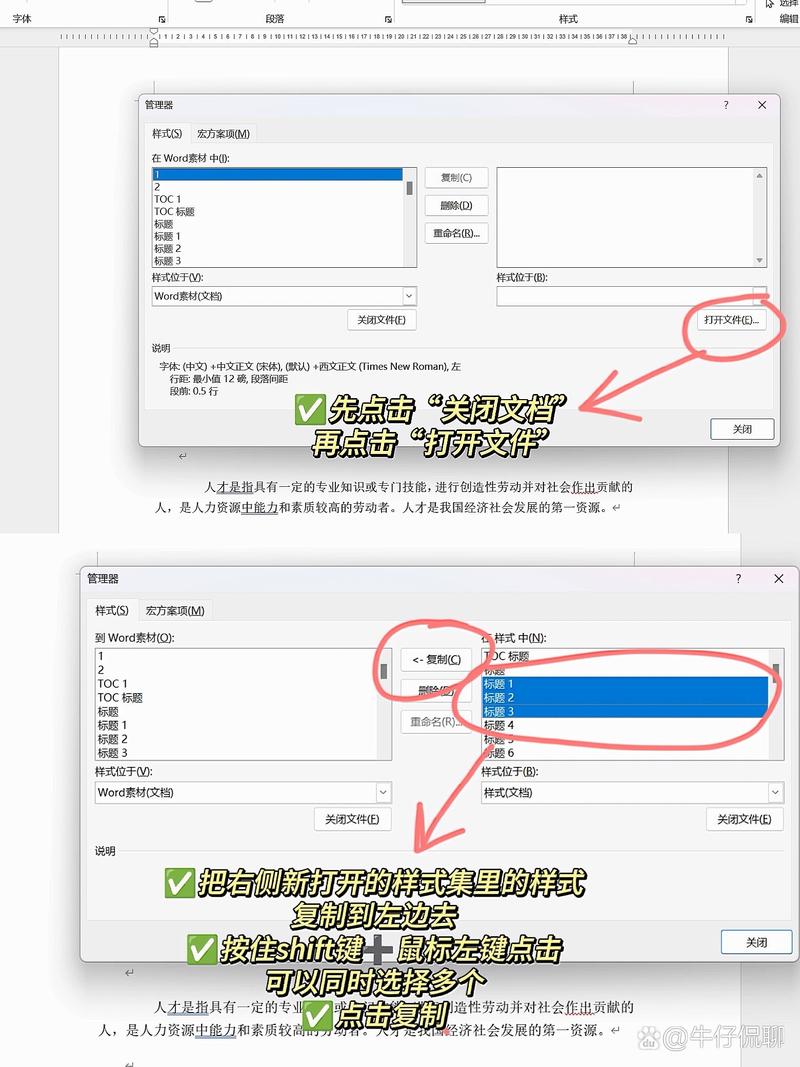
2、输入查找内容:在弹出的“查找和替换”对话框中,我们在“查找内容”框中输入我们要查找的内容,如果我们想找到所有的“错误”字样,我们就在这里输入“错误”。
3、输入替换内容:我们在“替换为”框中输入我们想要替换成的内容,我们将所有的“错误”替换为“失误”,那么就在“替换为”框中输入“失误”。
4、执行查找替换:点击“查找下一个”按钮,Word会高亮显示第一个匹配项,如果我们确定要替换这个匹配项,就点击“替换”按钮;如果不想替换,可以继续点击“查找下一个”,如果我们想一次性替换所有匹配项,可以直接点击“全部替换”。
高级查找替换技巧
除了基本的查找替换功能外,Word还提供了许多高级功能,可以帮助我们更精确地进行查找替换。
1、使用通配符:在查找内容中使用通配符,可以实现更复杂的搜索,我们可以使用星号(*)代表任意字符,问号(?)代表单个字符,这样我们就可以找到类似“错误*”的所有单词,而不仅仅是“错误”。
2、区分大小写:在查找和替换对话框中,有一个“区分大小写”的选项,勾选这个选项后,Word在查找和替换时就会区分大小写。
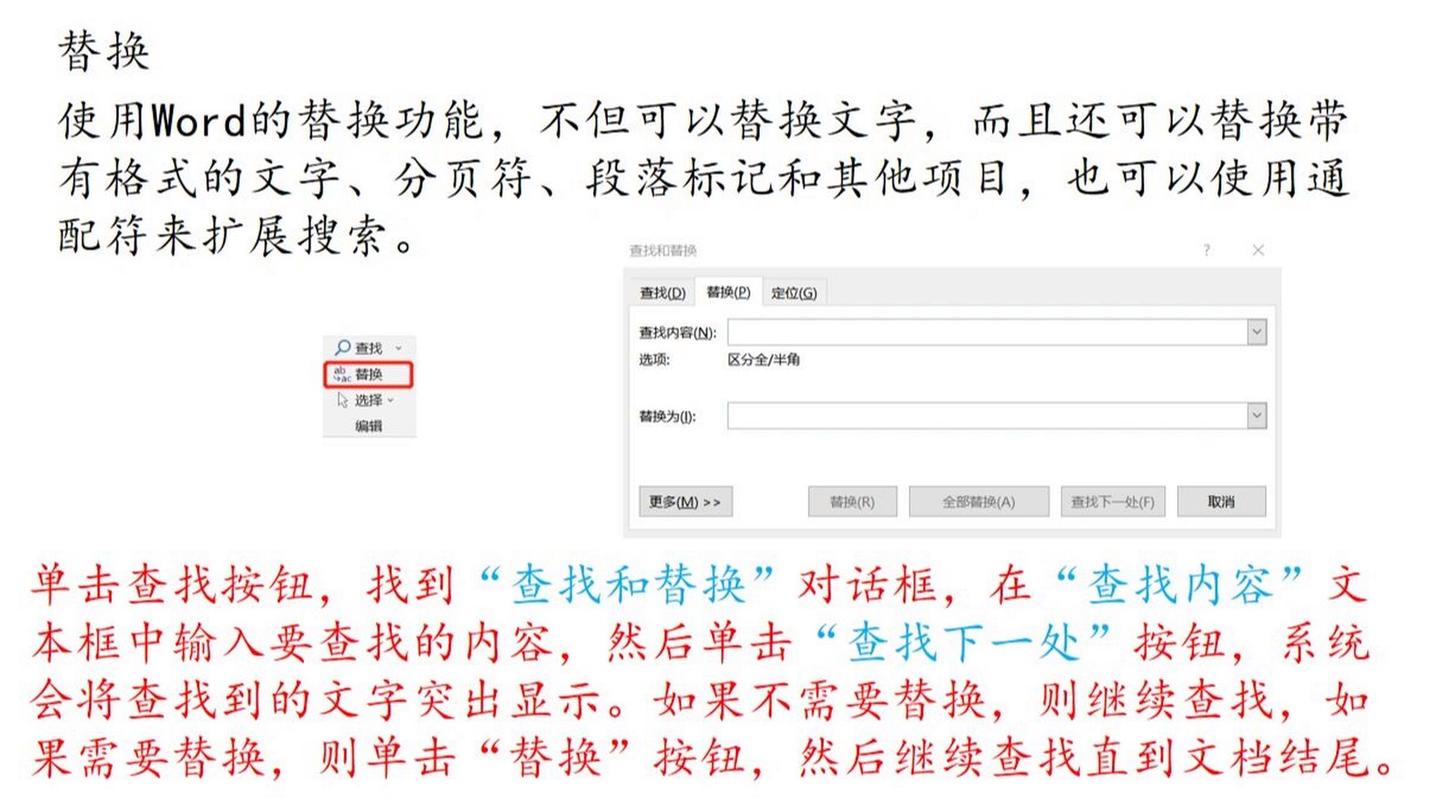
3、使用格式:我们还可以在查找和替换中使用格式,我们可以查找所有加粗的文本,并将其替换为斜体。
4、使用特殊字符:有些字符在Word中有特殊的含义,比如换行符、制表符等,我们可以在查找和替换中使用这些特殊字符。
常见问题解答
Q1:如何撤销查找替换操作?
A1:如果你不小心进行了错误的查找替换操作,不用担心,你可以使用Word的撤销功能,按下Ctrl + Z快捷键,或者点击菜单栏中的“编辑”选项,再选择“撤销”,就可以撤销上一步的操作。
Q2:如何只查找不替换?
A2:如果你只想查看文档中的某个词出现的位置,而不进行替换,你可以在“查找和替换”对话框中,只输入查找内容,不输入替换内容,然后点击“查找下一个”按钮,这样,Word只会高亮显示匹配项,不会进行替换。
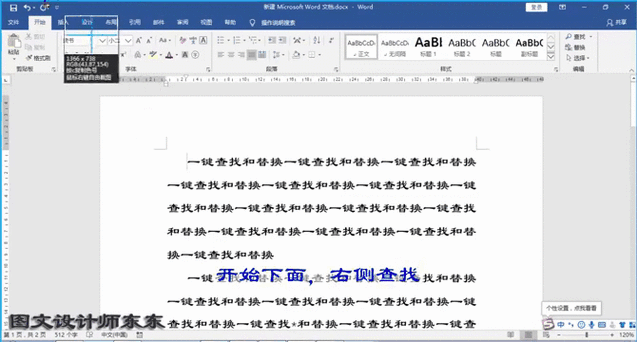
Word的查找替换功能非常强大且易于使用,通过掌握这些基本和高级的技巧,我们可以大大提高文档处理的效率,希望这篇文章能帮助你更好地理解和使用Word的查找替换功能。
以上就是关于“word 怎么查找替换”的问题,朋友们可以点击主页了解更多内容,希望可以够帮助大家!
内容摘自:https://news.huochengrm.cn/cygs/17650.html
