在Microsoft Word中进行合计(求和)操作,是日常办公、学习乃至生活中常见的需求之一,无论是处理财务报表、统计调查数据还是计算购物清单总额,掌握Word中的合计功能都能大大提高工作效率,本文将详细介绍如何在Word文档中实现数据的自动合计,包括使用域代码和表格工具两种方法,并附上相关问答FAQs以解答常见问题。
使用域代码进行合计
1. 插入书签
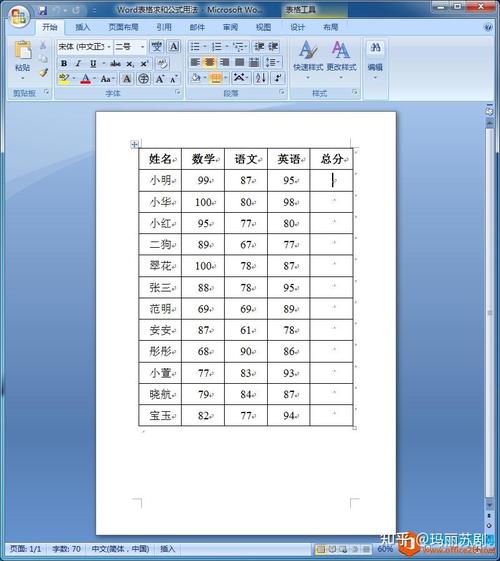
打开你的Word文档,将光标放置在你想要显示合计结果的位置。
依次点击“插入”选项卡下的“书签”,在弹出的对话框中输入一个名称(如“Total”),然后点击“添加”,这样,我们就为合计结果设定了一个定位点。
2. 编写域代码
将光标移动到需要求和的第一个数字后面,按下Ctrl + F9组合键,进入域代码编辑模式,光标处会出现一对大括号{ }。
在大括号内输入以下域代码(假设求和范围是从A到D):
```
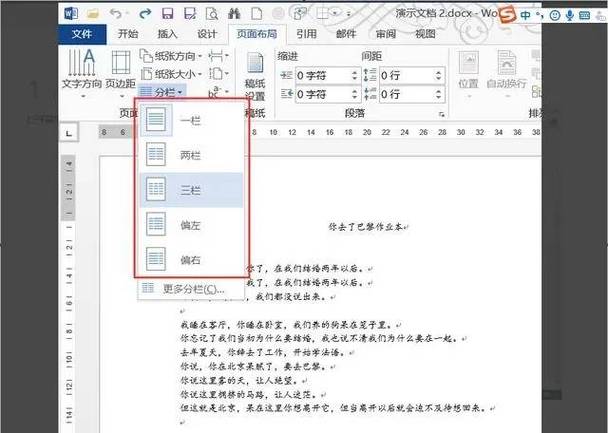
=SUM(Above)*2-Above
```
这条公式的意思是:对当前位置上方的所有数值求和后乘以2再减去当前数值本身,从而得到从第二个数开始到当前数之前所有数的总和,如果你的数据是从第一个就开始累加,则直接使用=SUM(Above)即可。
3. 更新域以查看结果
完成域代码输入后,再次按下Ctrl + F9退出域代码编辑模式,或者右键点击刚刚输入的域代码选择“切换域代码”,Word会自动计算并显示出合计结果,如果数据发生变化,记得右键点击合计结果选择“更新域”来刷新计算结果。
利用表格工具进行合计
对于大量数据的合计,使用表格无疑是更加直观和方便的方法。
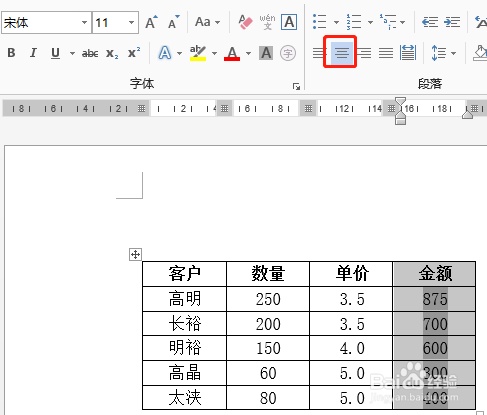
1. 插入表格
在Word文档中,点击“插入”选项卡下的“表格”,根据需要选择行数和列数创建表格。
2. 输入数据
在表格的相应单元格中填入需要合计的数字。
3. 使用表格工具栏的求和功能
选中存放合计结果的单元格(通常是表格的最后一行或一列),然后点击Word上方出现的“表格工具”下的“布局”选项卡。
在“数据”组里找到并点击“公式”按钮。
在弹出的“公式”对话框中,确认公式框内显示为=SUM(LEFT)(如果是列合计)或=SUM(ABOVE)(如果是行合计),这表示对左侧或上方的所有单元格求和,点击“确定”后,合计结果即会显示在选定的单元格中。
相关问答FAQs
Q1: 如何在Word中修改已有的合计结果?
A1: 如果使用的是域代码方式,只需重新进入域代码编辑模式(按Ctrl + F9),修改相应的域代码后,再次退出编辑模式并更新域即可,若是通过表格工具进行的合计,可以直接在合计单元格中编辑数值,但这样做会失去自动计算的功能,建议保持公式不变,通过修改参与计算的单元格内容来间接改变合计值。
Q2: Word中的合计结果不准确怎么办?
A2: 首先检查域代码或表格公式是否正确无误,确保引用的单元格范围没有遗漏或错误,确认参与计算的数值格式正确,避免文本格式的数字导致计算错误,如果问题依旧存在,尝试删除原有的域代码或表格公式,重新插入并设置正确的参数,确保Word软件是最新版本,有时软件bug也可能导致计算异常。
以上内容就是解答有关word里怎么合计的详细内容了,我相信这篇文章可以为您解决一些疑惑,有任何问题欢迎留言反馈,谢谢阅读。
内容摘自:https://news.huochengrm.cn/cygs/17754.html
