在Microsoft Word中,打出带圈的数字(①”)可以通过几种不同的方法实现,这些数字通常用于列表编号或强调特定项目,以下是一些常用的方法:
方法一:使用符号插入功能
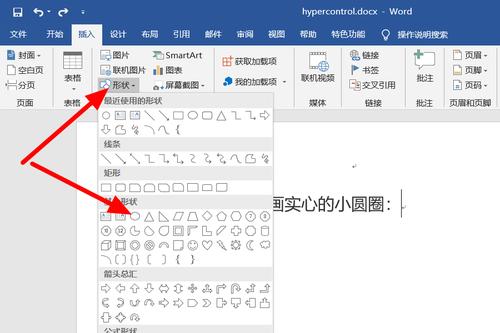
1、定位光标:将光标放在你希望插入带圈数字的位置。
2、打开符号对话框:点击菜单栏上的“插入”选项卡,然后选择“符号” > “更多符号…”。
3、选择符号:在弹出的符号窗口中,选择“字体”为“Wingdings”或“Webdings”,然后在下面的列表中找到你需要的带圈数字,圈1对应的是字符代码61。
4、插入符号:选中所需的符号后,点击“插入”按钮,然后关闭对话框。
方法二:使用Unicode字符代码
1、定位光标:将光标放在你希望插入带圈数字的位置。
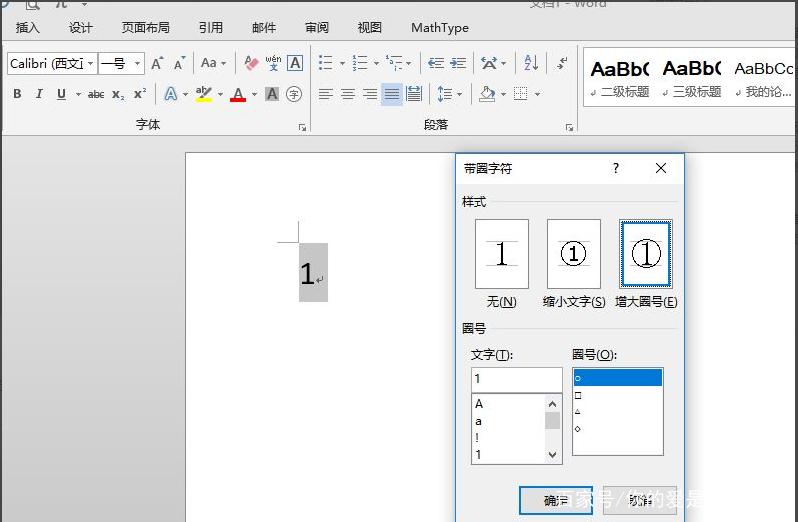
2、输入代码:按住Alt键,同时在数字小键盘上输入+01970(不带引号),这将插入一个圈1符号。
注意:这种方法适用于Windows系统,并需要开启数字小键盘(Num Lock灯亮起)。
方法三:使用自动更正功能
1、设置自动更正:点击“文件” > “选项” > “校对” > “自动更正选项…”。
2、添加新条目:在替换框中输入你想要自动更正的文字(如“(1)”),在“替换为”框中输入相应的带圈数字符号(如“①”)。
3、保存设置:点击“添加”按钮,然后点击“确定”。
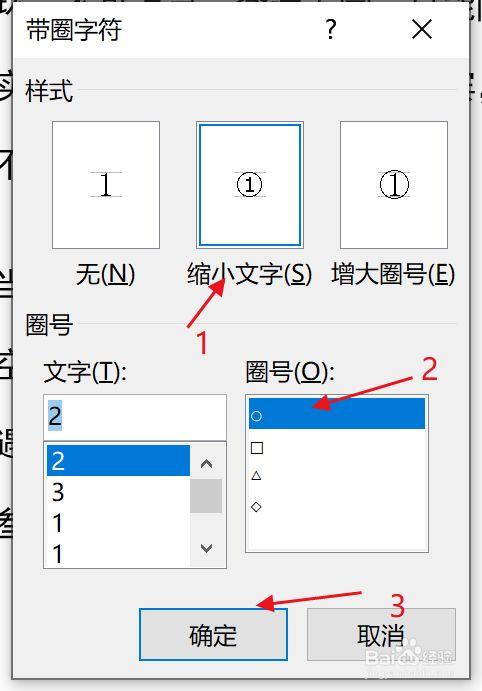
4、使用自动更正:每次你在文档中输入“(1)”并按下空格键时,它会自动替换为“①”。
方法四:使用字符映射表
1、打开字符映射表:按Win + R键打开运行对话框,输入“charmap”并回车。
2、选择字体:在字符映射表中,选择“字体”下拉列表中的“Wingdings”或“Webdings”。
3、查找符号:滚动列表找到需要的带圈数字符号。
4、复制符号:单击“选择”按钮,然后点击“复制”按钮。
5、粘贴符号:回到Word文档中,将光标放在目标位置,按Ctrl + V键粘贴符号。
表格示例
| 方法 | 操作步骤 | 适用场景 |
| 符号插入 | 插入 > 符号 > 更多符号… > Wingdings/Webdings | 需要插入单个符号时 |
| Unicode代码 | Alt + 01970 | 快速输入常用符号 |
| 自动更正 | 文件 > 选项 > 校对 > 自动更正选项… | 经常使用特定文本模式时 |
| 字符映射表 | Win + R > charmap > Wingdings/Webdings > 复制粘贴 | 需要从多种字体中选择符号时 |
FAQs
Q1: 如何在Word中使用快捷键快速插入带圈数字?<br>
A1: 你可以按住Alt键,同时在数字小键盘上输入+01970(不带引号),这样就可以快速插入一个圈1符号,这种方法仅适用于Windows系统,并且需要在开启数字小键盘的情况下使用。
Q2: 如果我希望在Word文档中频繁使用带圈数字,有没有更高效的方法?<br>
A2: 你可以使用Word的自动更正功能来提高效率,进入“文件” > “选项” > “校对” > “自动更正选项…”,在“替换”框中输入你想要自动更正的文字((1)”),然后在“替换为”框中输入相应的带圈数字符号(如“①”),完成后点击“添加”按钮,再点击“确定”,这样每次输入“(1)”并按下空格键时,它都会自动替换为“①”。
到此,以上就是小编对于word怎么打出圈1的问题就介绍到这了,希望介绍的几点解答对大家有用,有任何问题和不懂的,欢迎各位朋友在评论区讨论,给我留言。
内容摘自:https://news.huochengrm.cn/cydz/17753.html
