在撰写长篇文档、学术论文或报告时,正确地编排页码是至关重要的,这不仅有助于读者快速定位内容,还能提升文档的专业性和可读性,本文将深入探讨如何在Microsoft Word中高效、准确地编排页码,包括基础设置、高级选项以及常见问题的解决方案。
Word页码编排基础
1. 插入页码的基本步骤
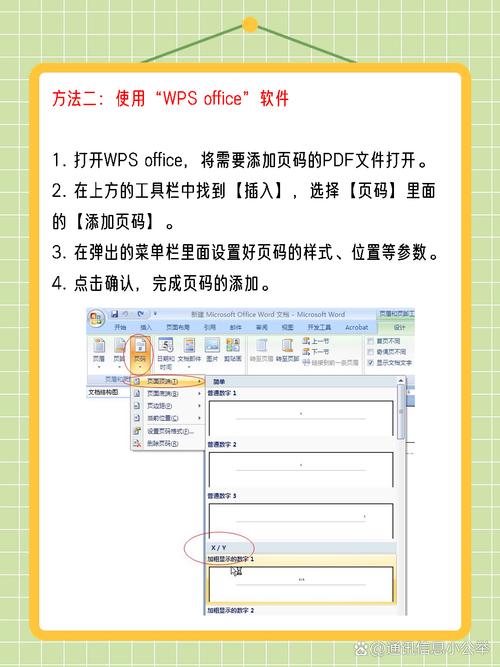
打开页眉/页脚视图:需要进入“插入”选项卡,点击“页眉”或“页脚”按钮,这取决于你希望页码出现在页面的顶部还是底部,Word会自动切换到页眉或页脚编辑模式。
插入页码:在页眉或页脚区域,点击“页码”按钮(通常位于功能区的“设计”选项卡下),选择你喜欢的页码格式和位置,如“底端居中”、“顶端右侧”等。
应用范围:根据需要,可以选择将页码应用于整个文档或是从当前节开始,这对于需要不同部分使用不同页码样式的长文档非常有用。
2. 自定义页码格式
更改数字格式:在“页码”对话框中,可以点击“格式”按钮来更改页码的数字格式,比如罗马数字、字母序列等。
添加前缀或后缀:如果需要在页码前后添加特定的文字或符号,可以在“页码格式”对话框中进行设置,第X页 共Y页”。
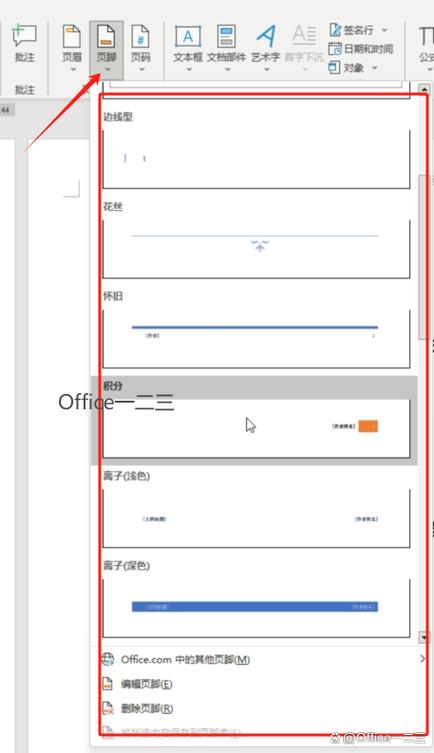
高级页码编排技巧
1. 分节符与页码重置
使用分节符:对于包含封面、目录、正文等不同部分的文档,可以通过插入“分节符”(在“布局”或“页面布局”选项卡下)来分隔这些部分,使得每部分可以独立设置页码。
重置页码:在新的一节中,可以通过双击页眉或页脚区域,取消“链接到前一节”,然后重新插入页码,从而实现页码的重置。
2. 奇偶页不同页码
设置奇偶页不同:在“设计”选项卡下的“选项”组中,勾选“奇偶页不同”,这样你就可以为奇数页和偶数页分别设置不同的页眉或页脚,包括页码。
3. 首页不显示页码
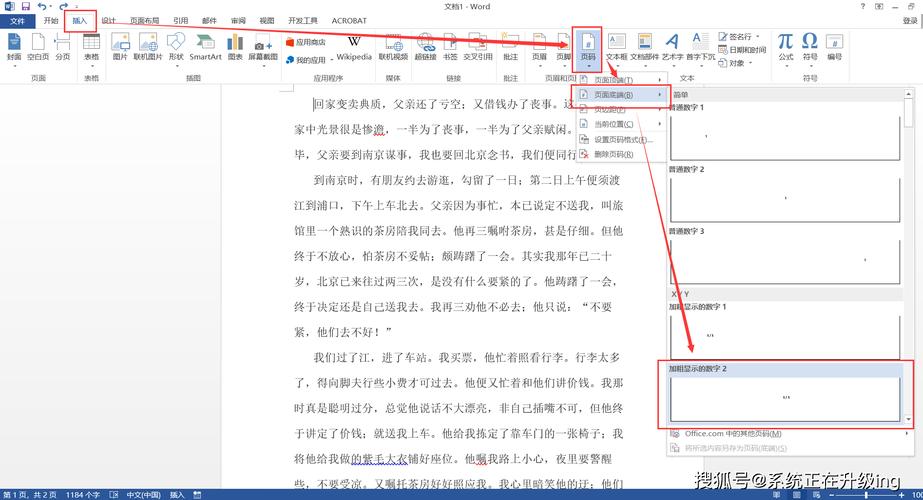
隐藏首页页码:如果不希望文档的第一页显示页码,可以在“页码”对话框中勾选“首页不同”,然后在首页的页眉或页脚中删除页码即可。
常见问题解答(FAQs)
Q1: 如何在Word中删除所有页码?
A1: 要删除文档中的所有页码,首先确保你处于页眉或页脚编辑模式,选中页码(可能需要双击使其变为可编辑状态),按Delete键删除,如果文档使用了多个节,记得逐一检查并删除每个节的页码。
Q2: Word页码自动更新失效怎么办?
A2: 如果发现Word中的页码没有随着内容的增减而自动更新,可以尝试以下方法解决:保存并关闭文档,然后重新打开,如果问题依旧,可以尝试通过“文件”->“信息”->“检查问题”->“检查文档”来修复文档中的问题,确保文档没有处于受保护状态,且所有的分节符都是正确的。
掌握Word中的页码编排技巧对于提升文档质量至关重要,从基础的插入和格式化页码,到高级的分节符使用、奇偶页不同设置以及解决常见问题,每一步都体现了对细节的关注和对效率的追求,希望本文能为你在Word文档处理中提供实用的指导。
以上内容就是解答有关word怎么编排页码的详细内容了,我相信这篇文章可以为您解决一些疑惑,有任何问题欢迎留言反馈,谢谢阅读。
内容摘自:https://news.huochengrm.cn/cygs/17785.html
