在Word中,背景填色是一项非常实用的功能,它不仅可以美化文档的外观,还能帮助突出文档的重点内容,本文将详细介绍如何在Word中进行背景填色,包括单色填充、渐变填充、图片填充等多种方式,并提供相关FAQs解答常见问题。
单色填充
1、打开Word文档,选中需要填充背景的区域,可以是整个页面,也可以是某个段落或文本框。
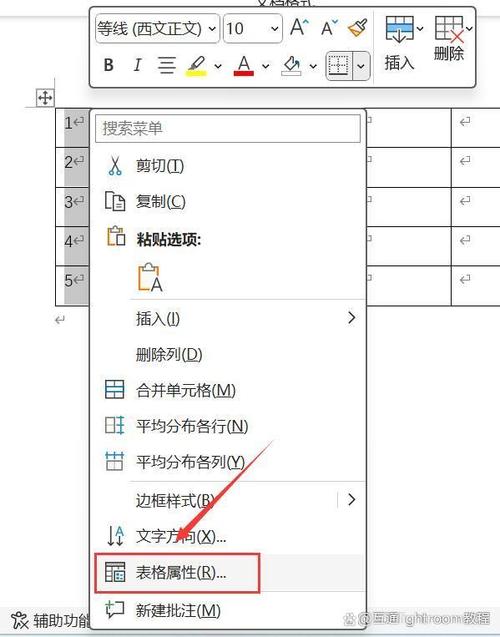
2、在“开始”选项卡中,点击“字体”组右下角的小箭头(或按Ctrl+Shift+F),打开“字体”对话框。
3、在“字体”对话框中,切换到“高级”选项卡。
4、在“间距”区域,将“间距”设置为“加宽”,并将磅值设置为一个较大的数值,如“10磅”。
5、点击“确定”按钮,此时选中的区域将被填充为所设置的颜色。
6、如果需要更改颜色,可以在“开始”选项卡中的“字体颜色”下拉菜单中选择其他颜色。
渐变填充
1、打开Word文档,选中需要填充背景的区域。
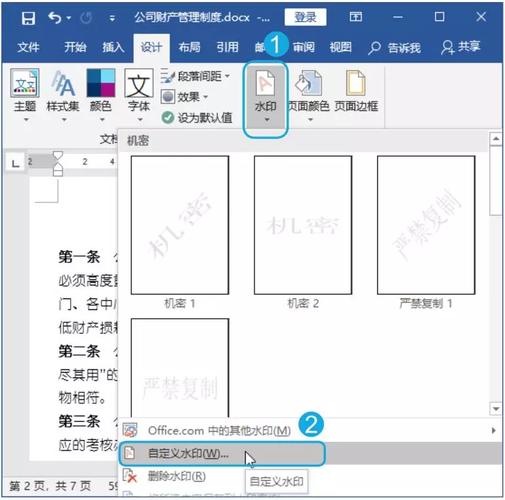
2、在“设计”选项卡中,点击“页面颜色”下拉菜单,选择“填充效果”。
3、在弹出的“填充效果”对话框中,切换到“渐变”选项卡。
4、在“颜色1”和“颜色2”下拉菜单中选择渐变的起始颜色和结束颜色。
5、在“底纹样式”区域,选择渐变的类型,如“水平”、“垂直”、“对角线”等。
6、点击“确定”按钮,此时选中的区域将被填充为所设置的渐变颜色。
图片填充
1、打开Word文档,选中需要填充背景的区域。
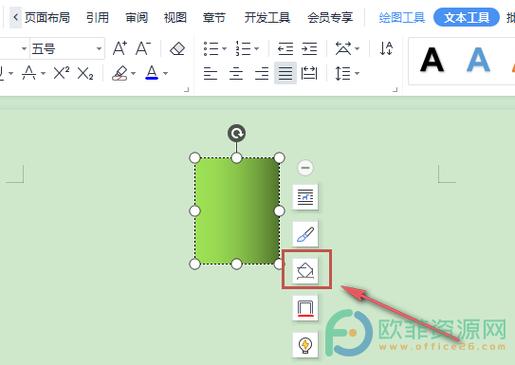
2、在“设计”选项卡中,点击“页面颜色”下拉菜单,选择“填充效果”。
3、在弹出的“填充效果”对话框中,切换到“图片”选项卡。
4、点击“选择图片”按钮,从本地计算机中选择一张图片作为背景。
5、在“图片”区域,可以调整图片的缩放比例、对齐方式等属性。
6、点击“确定”按钮,此时选中的区域将被填充为所设置的图片背景。
表格背景填充
1、打开Word文档,插入一个表格。
2、选中需要填充背景的单元格或整行/整列。
3、在“表格工具”下的“设计”选项卡中,点击“表格颜色”下拉菜单,选择“填充效果”。
4、在弹出的“填充效果”对话框中,可以选择单色填充、渐变填充或图片填充等方法进行背景填充。
5、点击“确定”按钮,此时选中的单元格或整行/整列将被填充为所设置的背景颜色。
使用形状进行背景填充
1、打开Word文档,点击“插入”选项卡中的“形状”下拉菜单,选择一个合适的形状(如矩形、圆形等)。
2、在文档中绘制形状,并调整其大小和位置以适应需要填充背景的区域。
3、选中形状,右键点击并选择“设置形状格式”。
4、在弹出的“设置形状格式”对话框中,切换到“填充”选项卡。
5、在“填充”区域,可以选择单色填充、渐变填充或图片填充等方法进行背景填充。
6、点击“关闭”按钮,此时形状将被填充为所设置的背景颜色。
使用主题进行背景填充
1、打开Word文档,点击“设计”选项卡中的“主题”下拉菜单。
2、在弹出的主题库中选择一个喜欢的主题。
3、主题将自动应用到整个文档中,包括背景颜色、字体样式等。
4、如果需要自定义主题的颜色,可以在“设计”选项卡中的“变体”组中点击“颜色”下拉菜单,选择“自定义颜色”。
5、在弹出的“创建新主题颜色”对话框中,可以自定义主题的颜色方案。
6、点击“保存”按钮,此时自定义的主题颜色将应用到文档中。
到此,以上就是小编对于word怎么背景填色的问题就介绍到这了,希望介绍的几点解答对大家有用,有任何问题和不懂的,欢迎各位朋友在评论区讨论,给我留言。
内容摘自:https://news.huochengrm.cn/cygs/18232.html
