在当今数字化的办公环境中,Word文档打印已成为日常工作中不可或缺的一部分,随着环保意识的提升和成本控制的需求,双面打印逐渐成为一种普遍且必要的设置,本文将详细介绍如何在Word中设置双面打印,帮助您高效、便捷地完成这一操作。
Word打印双面设置的基本步骤
1. 打开Word文档并进入“文件”菜单
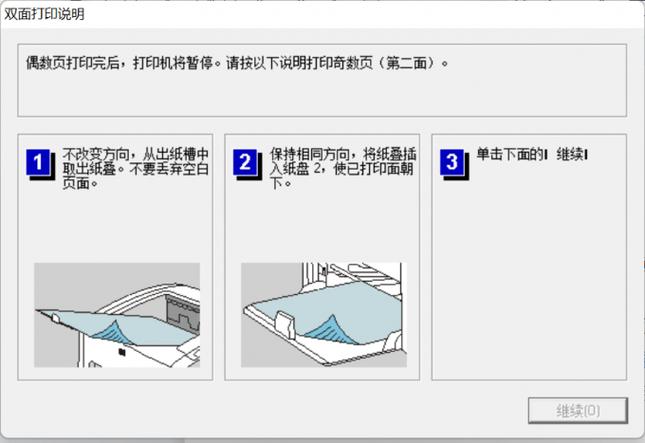
打开您需要打印的Word文档,在Word界面的左上角,点击“文件”菜单,这将打开一个包含多个选项的下拉菜单。
2. 选择“打印”选项
在下拉菜单中,找到并点击“打印”选项,这将打开Word的打印设置窗口,您可以在这里对打印参数进行详细配置。
3. 进入“打印机属性”
在打印设置窗口中,找到“打印机”部分,这里会显示当前默认的打印机名称,点击该名称右侧的下拉箭头,选择“打印首选项”或“属性”,具体取决于您的打印机型号和驱动程序。
4. 设置双面打印
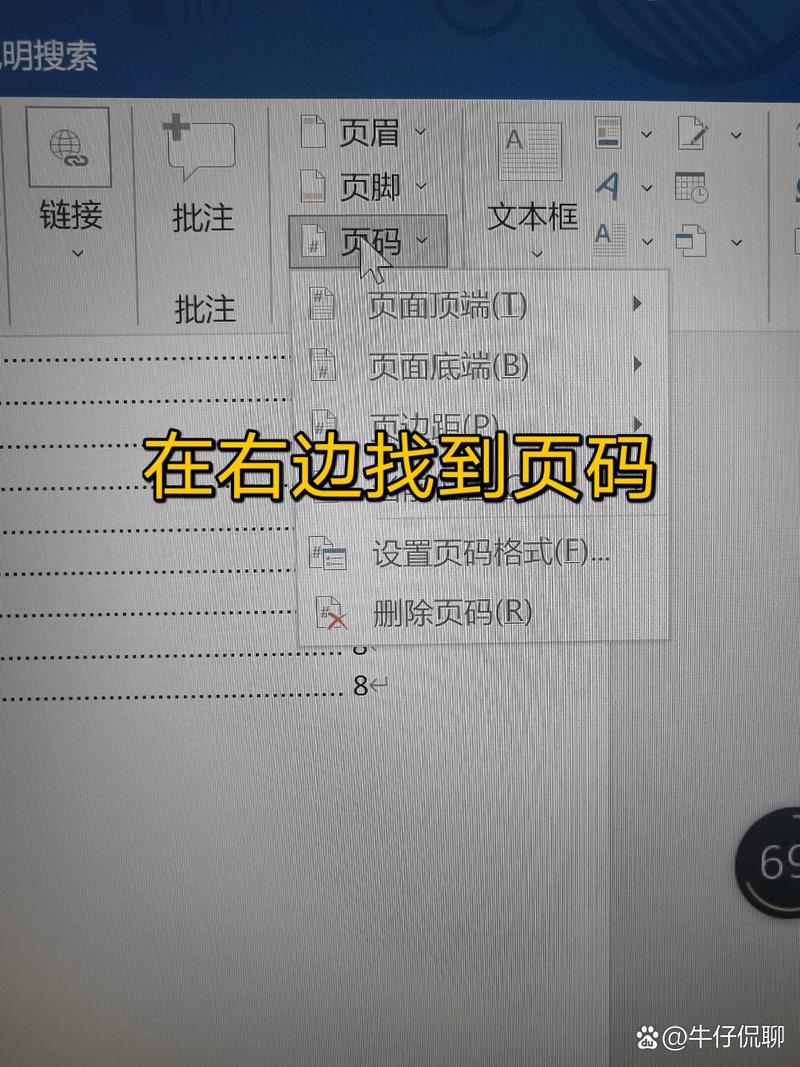
在“打印机属性”窗口中,根据打印机的不同,您可能需要在不同的标签页下找到双面打印的设置选项,这一选项可能位于“布局”、“纸张处理”或“高级”等标签页下,找到后,勾选“双面打印”或选择相关的复选框。
5. 确认并应用设置
完成双面打印的设置后,点击“确定”或“应用”按钮保存您的更改,返回到Word的打印设置窗口,确保其他打印参数(如纸张大小、方向、页边距等)也已正确设置,然后点击“打印”按钮开始打印。
二、使用Word内置功能实现双面打印(如果支持)
值得注意的是,并非所有Word版本都直接支持在软件内设置双面打印,但一些较新版本的Word提供了更为便捷的双面打印选项:
1、检查Word版本:确保您的Word版本较新,以便利用其内置的双面打印功能。

2、访问打印设置:同样打开Word文档,进入“文件”>“打印”。
3、选择双面打印:在打印设置窗口中,直接查找是否有“双面打印”或“手动双面打印”的选项,如果有,选择该选项。
4、按照提示操作:如果选择了“手动双面打印”,Word会在打印完一面后提示您重新加载纸张以打印另一面,请按照屏幕上的指示进行操作。
注意事项
打印机兼容性:确保您的打印机支持双面打印功能,如果不确定,可以查阅打印机手册或联系制造商客服。
纸张放置:对于手动双面打印,注意在打印第二面时正确放置纸张,以避免纸张顺序错误。
墨粉/墨水量:双面打印会消耗更多的墨粉或墨水,请确保您的打印机墨盒充足,以免影响打印质量。
通过上述步骤,您应该能够在Word中成功设置并执行双面打印,这不仅有助于节省纸张和降低打印成本,还体现了对环境的负责态度,希望本文能为您的日常工作带来便利和效率提升。
相关问答FAQs
Q1: 如果打印机不支持自动双面打印,我该如何实现双面打印?
A1: 如果打印机本身不支持自动双面打印,您可以选择Word中的“手动双面打印”选项,打印完一面后,根据屏幕上的提示或打印机说明书上的指导,正确翻转并重新加载纸张,然后继续完成另一面的打印,虽然这种方法稍微繁琐一些,但仍然可以实现双面打印的效果。
Q2: 为什么我已经设置了双面打印,但打印出来的文档只有一面有内容?
A2: 如果遇到这种情况,首先请检查您的打印机是否确实支持双面打印功能,并且该功能已在打印机设置中正确启用,确认在Word的打印设置中也选择了正确的双面打印选项(自动或手动),如果问题依旧存在,尝试更新打印机驱动程序或重启打印机和计算机,以解决可能的软件冲突或临时故障,如果以上方法都不能解决问题,建议联系打印机制造商的技术支持以获取进一步帮助。
以上内容就是解答有关word打印双面怎么设置的详细内容了,我相信这篇文章可以为您解决一些疑惑,有任何问题欢迎留言反馈,谢谢阅读。
内容摘自:https://news.huochengrm.cn/cyzx/18231.html
