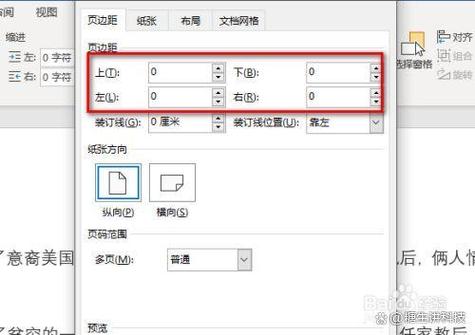在处理文档时,有时我们需要将页面的方向从纵向更改为横向,这种需求可能源于多种原因,比如为了适应宽幅的表格、图表或者需要打印大幅面的图片等,以下是关于如何在Word中将纸张方向横过来的方法介绍。
调整页面方向的基本步骤
1、打开Word文档:启动Microsoft Word并打开你需要修改的文档,如果你还没有创建或打开文档,可以先新建一个空白文档进行操作。
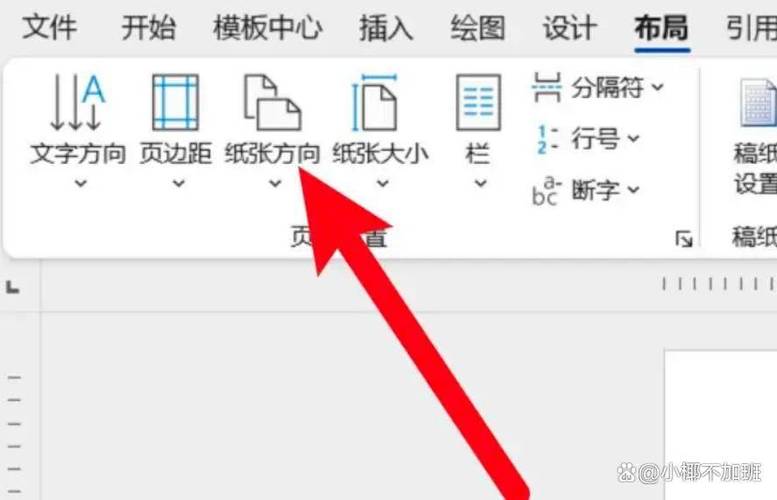
2、进入布局设置:点击菜单栏中的“布局”选项卡,如果你使用的是较老版本的Word,这个选项可能被称为“页面布局”或“设计”。
3、选择页面方向:在“布局”选项卡中,找到“页面设置”组,在这个组里,你会看到一个名为“方向”的按钮,点击这个按钮后,会出现两个选项:“纵向”和“横向”,选择“横向”即可将页面方向更改为横向。
4、应用更改:选择“横向”后,整个文档的页面方向都会变为横向,如果你只想对特定部分应用横向方向,可以使用分节符来分隔文档的不同部分,然后分别设置每部分的页面方向。
使用快捷键快速切换页面方向
除了通过菜单栏操作外,你还可以使用快捷键来快速切换页面方向,按下Ctrl + Shift + Plus (+) 组合键可以将页面方向从纵向切换到横向;再次按下相同的组合键可以将其改回纵向,这种方法非常适合那些经常需要在纵向和横向之间切换的用户。
注意事项
兼容性问题:确保你的打印机支持横向打印,如果不支持,即使文档设置为横向,打印出来的效果也可能不理想。
格式调整:改变页面方向后,可能需要重新调整文档中的文本框、图片和其他元素的位置和大小,以确保它们在新页面布局下看起来合适。
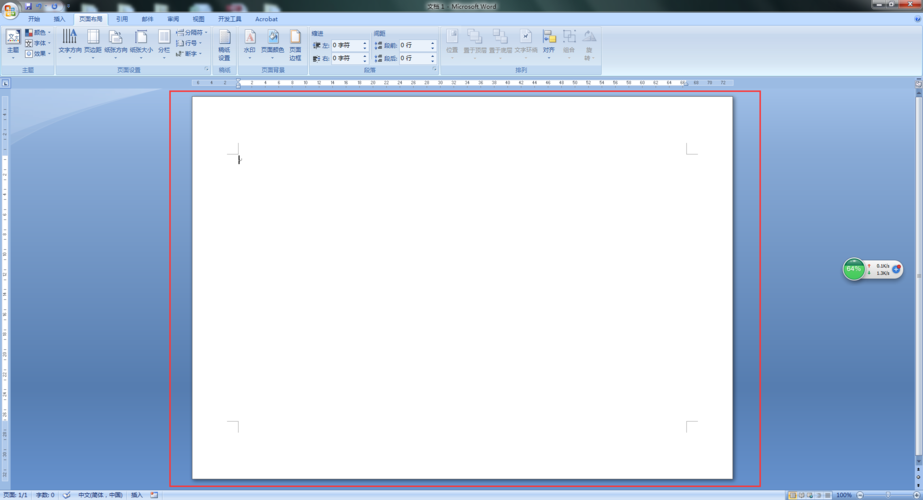
保存设置:完成页面方向的更改后,记得保存文档,以免丢失所做的修改。
相关问答FAQs
Q1: 如何只改变部分页面的方向?
A1: 如果你只想改变文档中某一部分的页面方向,可以在该部分之前插入一个分节符,操作步骤如下:首先定位到你想要开始新的页面方向的部分;接着点击“布局”选项卡下的“分隔符”,然后选择“下一页”;在新节的第一页上重复上述调整页面方向的步骤即可。
Q2: 为什么我的文档在更改为横向后显示不正常?
A2: 如果文档在更改为横向后显示不正常,可能是因为文档中的元素(如文本框、图片等)没有随着页面方向的变化而自动调整位置,你可以尝试手动调整这些元素的位置和大小,或者检查是否有任何固定的格式设置阻止了自动调整,确保你的视图模式是“页面布局”,这样可以看到实际的打印效果。
以上内容就是解答有关word纸张怎么横过来的详细内容了,我相信这篇文章可以为您解决一些疑惑,有任何问题欢迎留言反馈,谢谢阅读。