在Word文档中,表格是一个强大的工具,用于组织和展示数据,有时我们需要在表格中添加一些特殊的符号,比如打勾(✔),以表示某项任务已完成或某个条件已满足,本文将详细介绍如何在Word表格中插入打勾符号,并提供一些常见问题的解答。
使用符号功能插入打勾
1、打开Word文档:打开你需要编辑的Word文档。
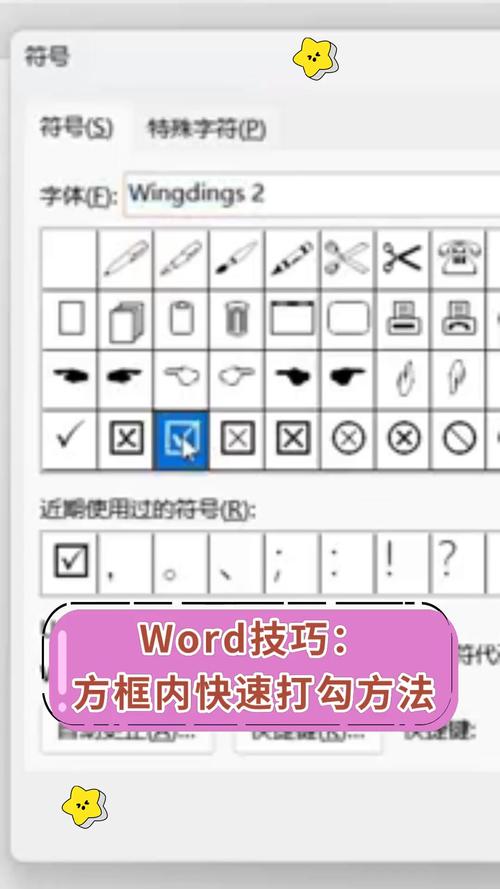
2、定位到表格单元格:点击你想要插入打勾符号的表格单元格,使其成为活动单元格。
3、打开符号对话框:点击“插入”选项卡,在“符号”组中点击“符号”按钮,选择“更多符号”。
4、选择打勾符号:在弹出的“符号”对话框中,找到并选择打勾符号(✔),这个符号通常位于“Wingdings”字体集中。
5、插入符号:选中打勾符号后,点击“插入”按钮,即可将打勾符号插入到表格单元格中。
6、调整符号大小和位置:你可以通过拖拽或使用格式工具来调整打勾符号的大小和位置,使其适应表格单元格。
使用快捷键插入打勾
如果你经常需要在Word表格中插入打勾符号,使用快捷键可以大大提高效率,以下是一些常用的快捷键方法:
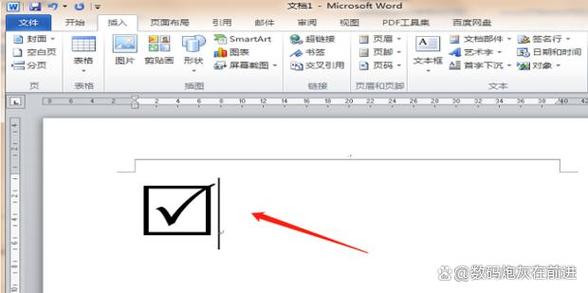
1、Alt + 数字键:在Word中,按住Alt键的同时按下数字键252,可以输入打勾符号(✔),这个方法可能因Word版本或操作系统而有所不同。
2、自定义快捷键:你还可以在Word中自定义一个快捷键来插入打勾符号,具体步骤如下:
点击“文件”选项卡,选择“选项”。
在“Word选项”对话框中,选择“自定义功能区”。
在右侧的“键盘快捷方式”区域,点击“自定义…”按钮。
在“自定义键盘”对话框中,为你的快捷键分配一个未使用的按键组合。
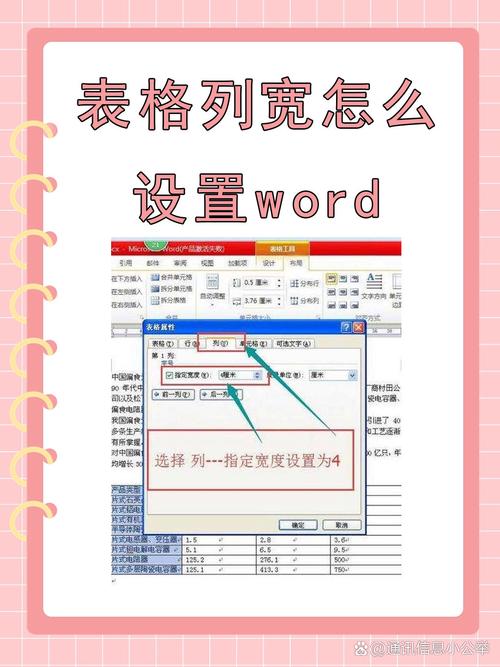
在“命令”列表中,找到并选择“InsertSymbol”或类似的命令。
在“符号”对话框中,找到并选择打勾符号(✔)。
点击“指定键盘序列”按钮,为你的快捷键分配一个按键组合。
点击“关闭”按钮完成设置。
使用自动更正功能插入打勾
Word的自动更正功能可以帮助你更快地插入常用的符号和文本,以下是设置自动更正以插入打勾符号的步骤:
1、打开Word文档:打开你的Word文档。
2、访问自动更正设置:点击“文件”选项卡,选择“选项”。
3、选择自动更正选项:在“Word选项”对话框中,选择“校对”类别。
4、点击自动更正选项:在右侧的“自动更正”区域,点击“自动更正选项…”按钮。
5、添加自动更正条目:在“自动更正”对话框中,点击“添加”按钮。
6、输入替换文本和替换为的内容:在“替换”框中输入你想要用作触发器的文本(“dg”代表“打勾”),在“替换为”框中输入打勾符号(✔)。
7、保存设置:点击“添加”按钮保存你的自动更正设置,每当你在Word中输入“dg”并按下空格键时,它都会自动替换为打勾符号(✔)。
使用复制粘贴法插入打勾
如果你已经有了一个包含打勾符号的文件或网页链接,你可以使用复制粘贴的方法将其插入到Word表格中:
1、复制打勾符号:在其他应用程序或网页中找到打勾符号(✔),然后使用Ctrl+C(或右键点击并选择“复制”)将其复制到剪贴板。
2、粘贴到Word表格:切换到Word文档,点击你想要插入打勾符号的表格单元格,然后使用Ctrl+V(或右键点击并选择“粘贴”)将打勾符号粘贴到单元格中。
3、调整符号大小和位置:如果需要,你可以调整打勾符号的大小和位置以适应表格单元格。
使用第三方插件或工具
除了上述方法外,还有一些第三方插件或工具可以帮助你在Word表格中插入打勾符号,这些插件或工具通常提供更多的符号选择和定制选项,你可以在Word的插件商店或在线搜索相关的插件或工具来找到适合你的解决方案。
在Word表格中插入打勾符号有多种方法可供选择,包括使用符号功能、快捷键、自动更正功能以及复制粘贴法等,你可以根据自己的需求和习惯选择最适合你的方法,如果你经常需要在Word中使用特定的符号或文本模式,建议利用自动更正功能来提高编辑效率,探索和使用第三方插件或工具也可以为你提供更多的定制选项和便利性。
各位小伙伴们,我刚刚为大家分享了有关word表格怎么打勾的知识,希望对你们有所帮助。如果您还有其他相关问题需要解决,欢迎随时提出哦!
内容摘自:https://news.huochengrm.cn/cyzx/18404.html
