在当今数字化时代,文档的分享与展示方式日益多样化,将Word文档转换为图片格式不仅便于跨平台查看,还能保持文档的原始布局和样式,本文旨在详细介绍几种将Word文档导出为图片的方法,包括使用内置功能、第三方软件以及在线工具,帮助您轻松实现这一转换过程。
方法一:利用Word自带功能
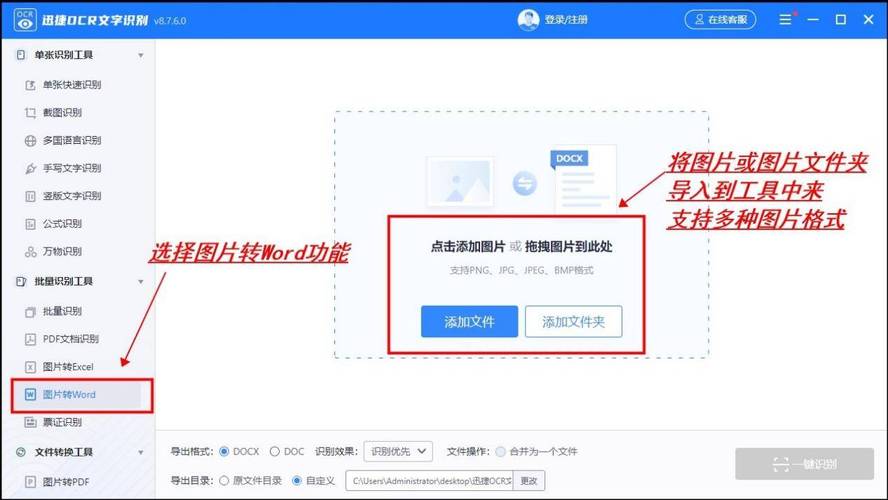
1. 截图工具
Windows系统:打开Word文档后,按下键盘上的PrtScn键(Print Screen)即可复制整个屏幕内容到剪贴板,随后可在画图或Photoshop等图像编辑软件中粘贴并保存为图片文件,若需截取特定区域,可使用Alt + PrtScn组合键。
macOS系统:同时按下Command + Shift + 4键,屏幕会变暗并显示十字准线,拖动选择需要截图的区域后松开鼠标,所选区域即被复制到剪贴板,同样可在预览或其他图像编辑应用中粘贴保存。
2. 另存为PDF再转换
在Word中点击“文件”>“另存为”,选择PDF格式保存文档。
使用Adobe Acrobat或其他PDF阅读器打开该PDF文件,选择“文件”>“导出到”>“图像”>“JPEG”或所需格式,设置分辨率等参数后保存。
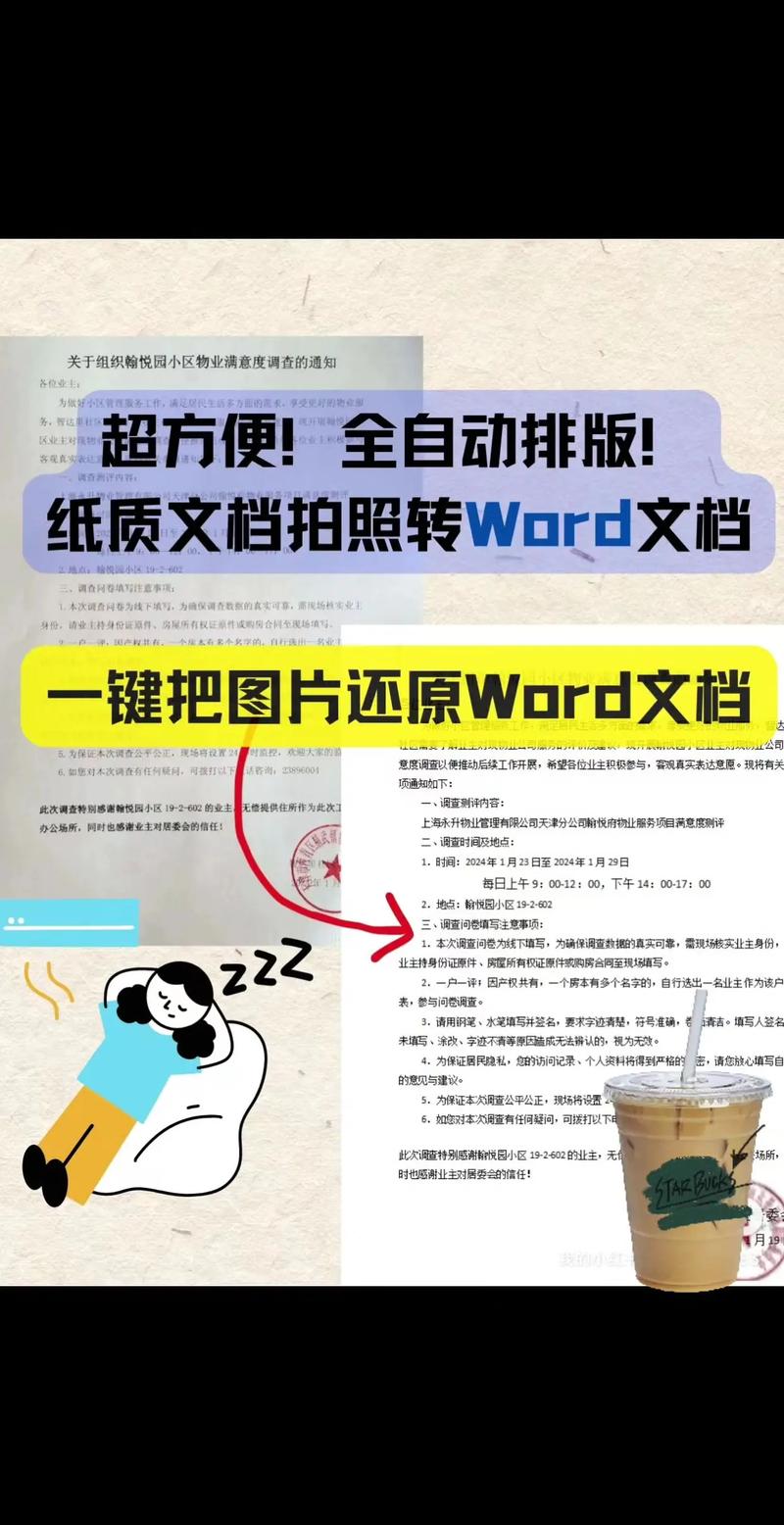
方法二:第三方软件转换
1. Microsoft Office Picture Manager
安装Microsoft Office Picture Manager(部分Office版本包含此组件)。
打开Word文档,点击“文件”>“导出”>“更改文件类型”>“图片”格式,如JPG、PNG等。
根据提示调整图像质量、分辨率等选项,完成导出。
2. 专业转换软件
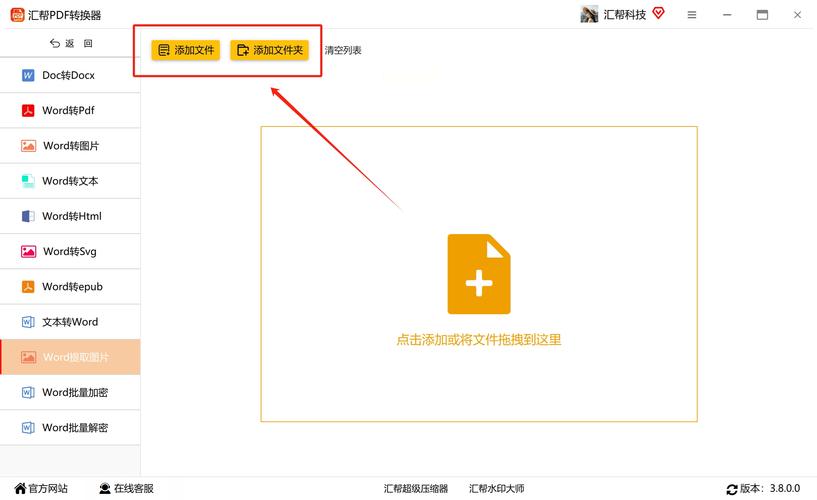
Adobe Acrobat Pro DC:除了上述提到的PDF转图片功能外,Acrobat还支持直接从Word文档创建高质量的图片输出。
Nitro Pro、Foxit PhantomPDF等PDF编辑器也提供了类似功能。
方法三:在线转换工具
Smallpdf、Zamzar、Online2PDF等网站提供免费在线服务,允许用户上传Word文档并将其转换为多种图片格式,操作简便快捷。
访问任一网站,上传Word文件,选择目标格式为图片(如JPG),点击转换按钮,等待处理完成后下载结果文件。
表格:各方法对比
| 方法 | 易用性 | 成本 | 质量 | 适用场景 |
| 截图工具 | 简单 | 免费 | 取决于源分辨率 | 快速分享或非正式用途 |
| PDF转换 | 中等 | 可能需要购买软件 | 高 | 需要高质量图像的专业场合 |
| 第三方软件 | 复杂 | 可能涉及费用 | 高 | 批量处理或特定需求 |
| 在线工具 | 非常简单 | 通常免费 | 一般至高 | 无软件安装需求,适合偶尔使用 |
FAQs
Q1: 转换后的图像质量不佳怎么办?
A1: 确保原始Word文档的分辨率足够高,通常建议设置为300dpi以上,在转换过程中选择最高的图像质量选项,避免多次压缩导致质量下降,如果使用在线工具,尝试不同的服务提供商以找到最佳效果。
Q2: 如何保证转换后的图片保持Word文档中的文本清晰度?
A2: 在转换前,确保Word文档中的字体大小、颜色及排版清晰可辨,对于包含复杂图表或精细图形的文档,考虑先优化这些元素的分辨率,使用专业的PDF转换工具或第三方软件时,选择“文本优先”或“高质量文本渲染”选项,有助于提升最终图像中文本的清晰度。
到此,以上就是小编对于word怎么导出成图片的问题就介绍到这了,希望介绍的几点解答对大家有用,有任何问题和不懂的,欢迎各位朋友在评论区讨论,给我留言。
内容摘自:https://news.huochengrm.cn/cygs/18487.html
