在Microsoft Word中,为文档添加标题是一个基本但重要的功能,标题不仅有助于组织文档内容,还能使读者更容易理解文档的结构,以下是如何在Word中添加标题的步骤:
1、打开你的Word文档。
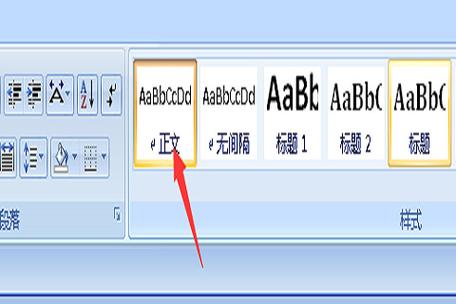
2、选择你想要设置为标题的文本。
3、在“开始”选项卡中,找到“样式”组。
4、点击“标题1”或“标题2”等预设的标题样式,你也可以右键点击这些样式以访问更多选项,如“修改”来自定义标题的外观。
5、如果你想创建自己的标题样式,可以右键点击任何一个预设的标题样式,然后选择“修改”,在弹出的对话框中,你可以更改字体、大小、颜色、对齐方式等属性。
6、完成设置后,点击“确定”,你的自定义标题样式就会出现在样式列表中。
7、每当你需要添加标题时,只需选择相应的文本,然后点击你创建或修改的标题样式即可。
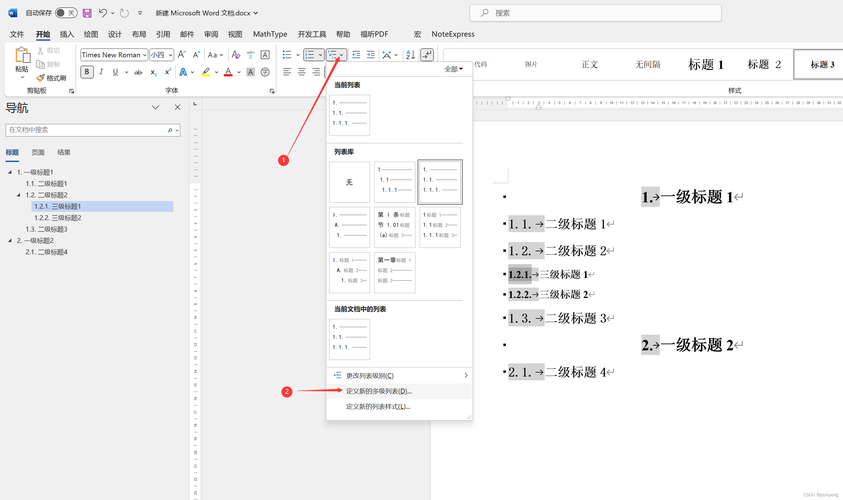
为了帮助你更好地理解和使用Word中的标题功能,下面是一个简单的示例表格:
| 操作步骤 | 描述 |
| 步骤1 | 打开Word文档 |
| 步骤2 | 选择要设置为标题的文本 |
| 步骤3 | 点击“开始”选项卡下的“样式”组 |
| 步骤4 | 选择一个预设的标题样式或自定义一个 |
| 步骤5 | 如果需要,修改标题样式的属性 |
| 步骤6 | 应用标题样式到选定的文本 |
相关问答FAQs:
Q1: 如何在Word中快速更改所有相同级别的标题样式?
A1: 你可以通过修改样式来实现这一点,右键点击你想要更改的标题样式(标题1”),然后选择“修改”,在弹出的对话框中,调整所需的格式设置,完成后点击“确定”,这样,所有应用了该样式的标题都会自动更新为新的格式。
Q2: 我可以使用快捷键来应用标题样式吗?
A2: 是的,你可以使用快捷键来快速应用标题样式,对于Windows用户,常用的标题样式快捷键如下:
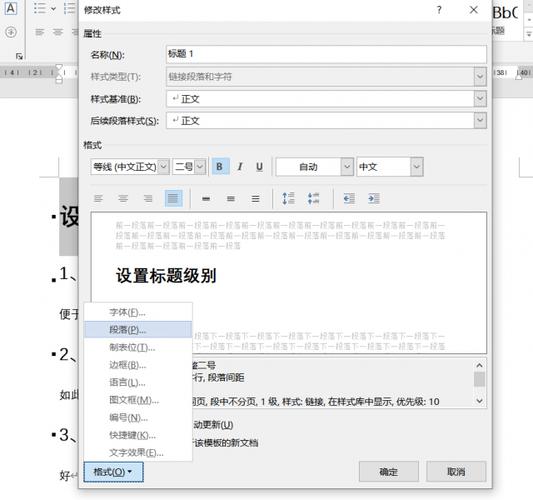
Ctrl+Alt+1:应用“标题1”样式
Ctrl+Alt+2:应用“标题2”样式
Ctrl+Alt+3:应用“标题3”样式
以此类推...
对于Mac用户,快捷键略有不同:
Command+Option+1:应用“标题1”样式
Command+Option+2:应用“标题2”样式
Command+Option+3:应用“标题3”样式
以此类推...
通过使用这些快捷键,你可以更高效地在文档中添加和格式化标题。
到此,以上就是小编对于word版本标题怎么加的问题就介绍到这了,希望介绍的几点解答对大家有用,有任何问题和不懂的,欢迎各位朋友在评论区讨论,给我留言。
内容摘自:https://news.huochengrm.cn/zcjh/18479.html
