在Word文档中,阴影效果可以增强视觉效果,使文字或图片更加突出,有时候我们可能需要去掉这些阴影效果,以保持文档的简洁和专业,本文将详细介绍如何在Word文档中去除阴影效果,并提供一些常见问题解答。
了解Word文档中的阴影效果
在Word文档中,阴影效果通常应用于文字、图片或其他对象,这些效果可以使对象看起来更具立体感,从而吸引读者的注意力,过多或不适当的阴影效果可能会分散读者的注意力,影响文档的整体美观,学会如何去除阴影效果是非常重要的。
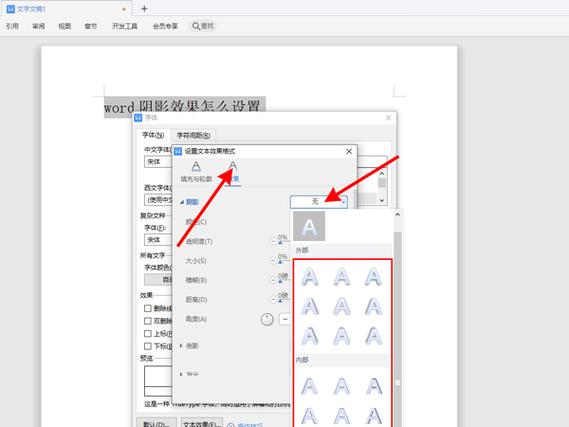
去除文字阴影
1、选中需要去除阴影的文字。
2、在“开始”选项卡中,点击“字体”组右下角的小箭头,打开“字体”对话框。
3、在“字体”对话框中,切换到“高级”选项卡。
4、在“高级”选项卡中,找到“文本效果”部分,取消勾选“阴影”复选框。
5、点击“确定”按钮,完成设置,选中的文字将不再有阴影效果。
去除图片阴影
1、选中需要去除阴影的图片。
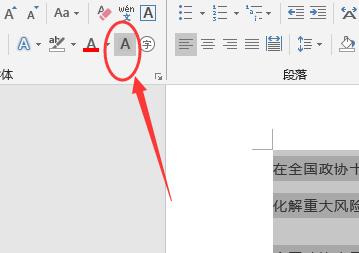
2、在“格式”选项卡中,点击“图片样式”组右下角的小箭头,打开“图片样式”对话框。
3、在“图片样式”对话框中,切换到“阴影”选项卡。
4、在“阴影”选项卡中,选择“无阴影”。
5、点击“关闭”按钮,完成设置,选中的图片将不再有阴影效果。
去除其他对象的阴影
对于其他对象(如形状、图表等),去除阴影的方法与去除图片阴影的方法类似,具体步骤如下:
1、选中需要去除阴影的对象。
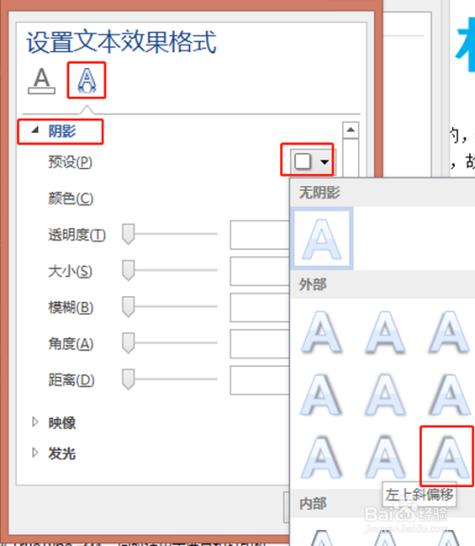
2、在相应的格式选项卡中,找到与阴影相关的设置项,对于形状对象,可以在“格式”选项卡中找到“形状样式”;对于图表对象,可以在“设计”选项卡中找到“图表样式”。
3、在相应的设置项中,选择“无阴影”或取消勾选“阴影”复选框。
4、完成设置后,选中的对象将不再有阴影效果。
注意事项
1、在进行以上操作时,请确保已经选中了正确的对象,如果不确定是否选中了正确的对象,可以使用鼠标右键单击对象,然后在弹出的菜单中选择“选择窗格”,以便更清楚地查看所选对象。
2、在去除阴影效果后,可能需要对对象的位置、大小等属性进行调整,以使其与其他对象协调一致。
相关问答FAQs
问题1:如何在Word文档中同时去除多个对象的阴影效果?
答:要在Word文档中同时去除多个对象的阴影效果,可以使用以下方法:
1、按住Ctrl键,依次点击需要去除阴影的对象,将它们全部选中。
2、根据对象的类型(如文字、图片、形状等),按照上述相应的方法去除阴影效果。
3、完成设置后,所有选中的对象将不再有阴影效果。
问题2:如何在Word文档中使用快捷键去除文字阴影?
答:在Word文档中,目前没有直接的快捷键用于去除文字阴影,但可以通过以下间接方法实现:
1、使用Ctrl+A快捷键全选文档中的所有文字。
2、按照上述去除文字阴影的方法,通过“字体”对话框或功能区设置去除阴影效果。
3、完成后,所有选中的文字将不再有阴影效果。
小伙伴们,上文介绍word 文档阴影怎么去掉的内容,你了解清楚吗?希望对你有所帮助,任何问题可以给我留言,让我们下期再见吧。
内容摘自:https://news.huochengrm.cn/cygs/18492.html
