在Word文档中打标注是一项非常实用的功能,可以帮助你更好地组织和解释文档内容,无论是学术论文、技术报告还是日常办公文件,标注都能提供额外的信息和注释,本文将详细介绍如何在Word中进行标注操作,并解答一些常见问题。
基本标注方法
1、插入脚注:
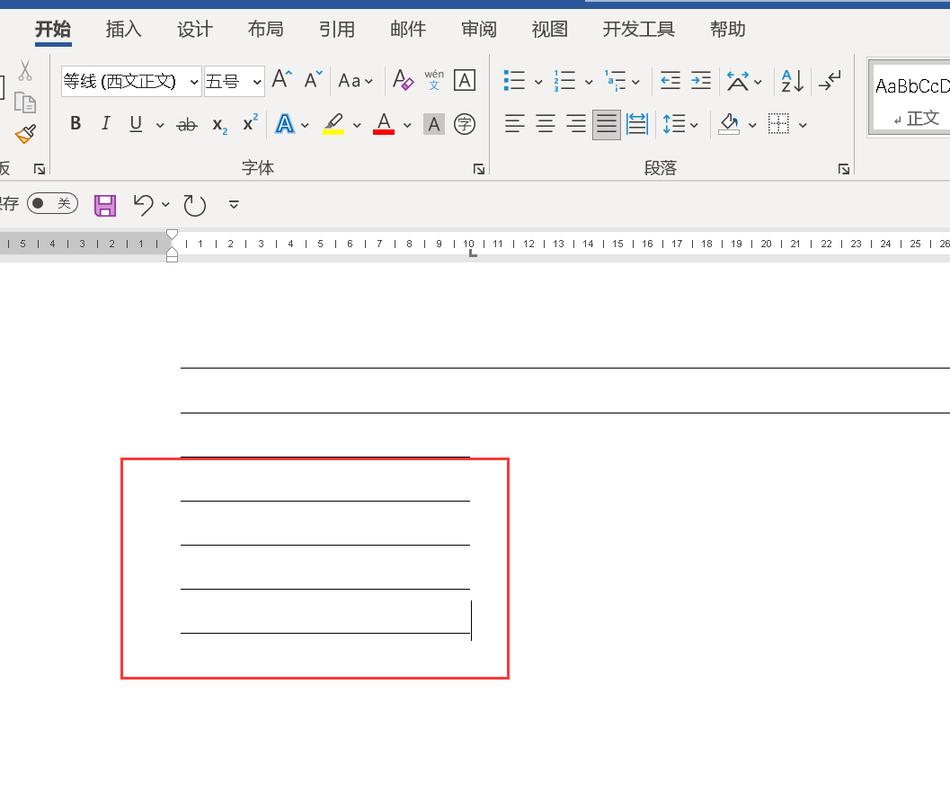
选择你需要添加标注的文字或句子。
点击菜单栏中的“引用”选项卡。
在“引用”选项卡中,点击“插入脚注”按钮。
Word会自动在页面底部生成一个脚注框,你可以在其中输入你的标注内容。
2、插入尾注:
与插入脚注类似,但尾注会出现在文档的结尾部分。
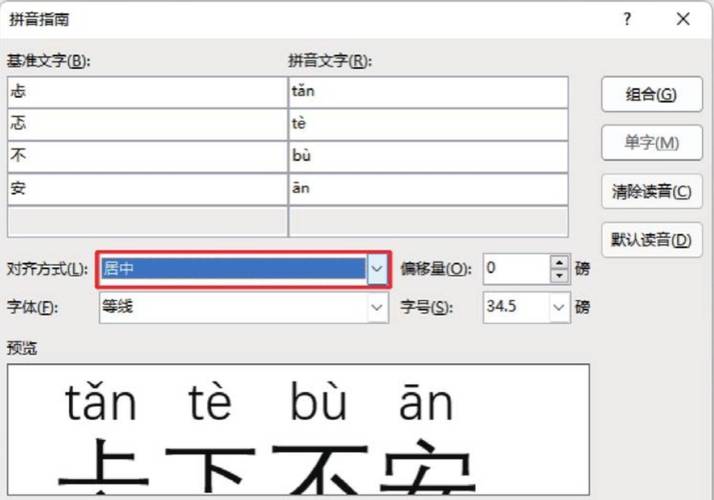
同样,选择需要标注的内容后,点击“引用”选项卡中的“插入尾注”按钮。
在文档末尾出现的尾注框中输入你的标注内容。
3、使用批注:
批注是一种更为灵活的标注方式,不会直接显示在文档正文中。
选中需要标注的内容,然后点击“审阅”选项卡。
在“审阅”选项卡中,点击“新建批注”按钮。
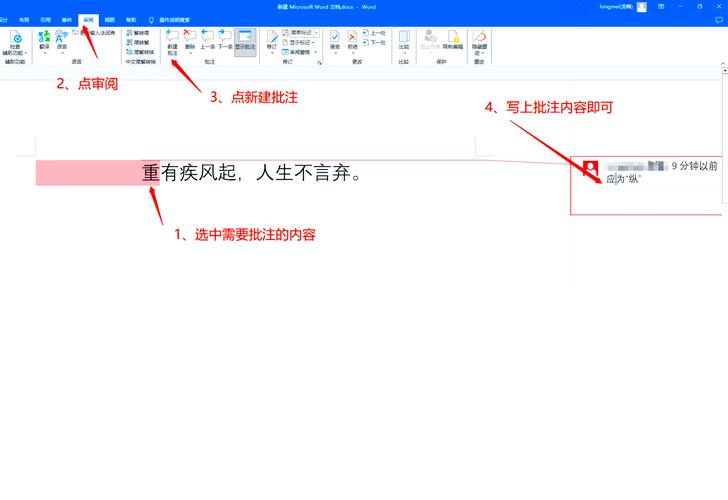
在弹出的批注框中输入你的标注内容。
高级标注技巧
1、自定义脚注/尾注编号格式:
点击“引用”选项卡中的“脚注”对话框启动器(一个小箭头)。
在弹出的对话框中,你可以自定义脚注或尾注的编号格式,比如从1开始或者使用罗马数字等。
2、交叉引用:
当你需要在文档中多次提到同一个脚注或尾注时,可以使用交叉引用功能。
在“引用”选项卡中,点击“交叉引用”按钮。
在弹出的对话框中,选择你需要引用的脚注或尾注,Word会自动为你插入相应的引用标记。
3、管理批注:
在“审阅”选项卡中,你可以对批注进行各种管理操作,比如删除、编辑或显示所有批注等。
点击“显示标记”或“显示/隐藏批注”按钮,可以控制批注的显示状态。
表格中的标注
在Word文档中,表格也是一种常见的数据展示方式,在表格中添加标注同样简单:
1、选中表格单元格:
选中你需要添加标注的表格单元格。
2、插入脚注或批注:
按照上述基本标注方法中的步骤,为选中的表格单元格插入脚注或批注。
3、调整标注位置:
如果标注内容较长,可能会影响表格的布局,你可以调整标注的位置或大小,以适应表格的布局。
相关问答FAQs
Q1: 如何在Word中快速跳转到特定的脚注或尾注?
A1: 你可以使用Word的导航功能来快速跳转到特定的脚注或尾注,点击“开始”选项卡中的“查找”按钮(放大镜图标),然后在弹出的查找对话框中输入脚注或尾注的编号,Word会自动高亮显示并跳转到对应的脚注或尾注位置。
Q2: 如何更改脚注或尾注的分隔符样式?
A2: 点击“引用”选项卡中的“脚注”对话框启动器,在弹出的对话框中选择“分隔符”选项卡,你可以自定义脚注或尾注的水平线样式、颜色和粗细等属性,设置完成后,点击“确定”按钮即可应用更改。
通过以上介绍,相信你已经掌握了在Word文档中打标注的基本方法和一些高级技巧,标注功能不仅可以提升文档的专业性和可读性,还能帮助你更好地管理和解释文档内容,希望这些技巧能对你的工作和学习带来帮助!
小伙伴们,上文介绍word打标注怎么打的内容,你了解清楚吗?希望对你有所帮助,任何问题可以给我留言,让我们下期再见吧。
内容摘自:https://news.huochengrm.cn/zcjh/18503.html
