在数学和统计学中,函数图像是一种直观表示函数关系的方式,通过绘制函数图像,我们可以更好地理解函数的性质、变化趋势以及函数间的相互关系,本文将介绍如何使用Microsoft Word绘制函数图像,并探讨相关的技巧和注意事项。
准备工作
1、打开Word文档:打开Microsoft Word,新建一个空白文档。
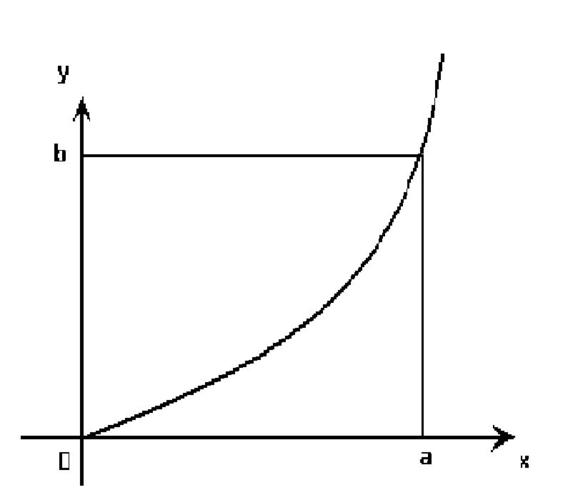
2、插入表格:为了便于绘制函数图像,我们通常需要插入一个表格,点击“插入”选项卡,选择“表格”,根据需要选择合适的行数和列数,可以选择一个5行5列的表格作为绘图区域。
3、调整表格样式:为了使表格更适合绘制函数图像,我们可以调整表格的边框样式和单元格大小,选中整个表格,右键点击选择“表格属性”,在弹出的对话框中设置合适的边框样式和单元格大小。
绘制坐标系
1、绘制X轴和Y轴:在表格的第一行和第一列分别绘制X轴和Y轴,可以使用“插入”选项卡中的“形状”功能,选择直线工具进行绘制,确保X轴和Y轴相交于原点(0,0),并且刻度均匀分布。
2、添加刻度线:在X轴和Y轴上添加刻度线,以便更准确地表示坐标值,可以使用“插入”选项卡中的“形状”功能,选择短直线工具进行绘制,根据需要设置刻度线的长度和间距。
绘制函数图像
1、确定函数表达式:在绘制函数图像之前,我们需要明确函数的表达式,我们可以绘制一个简单的二次函数y = x^2的图像。
2、计算函数值:根据函数表达式,计算一系列自变量x对应的函数值y,这些值将用于确定函数图像上的点。
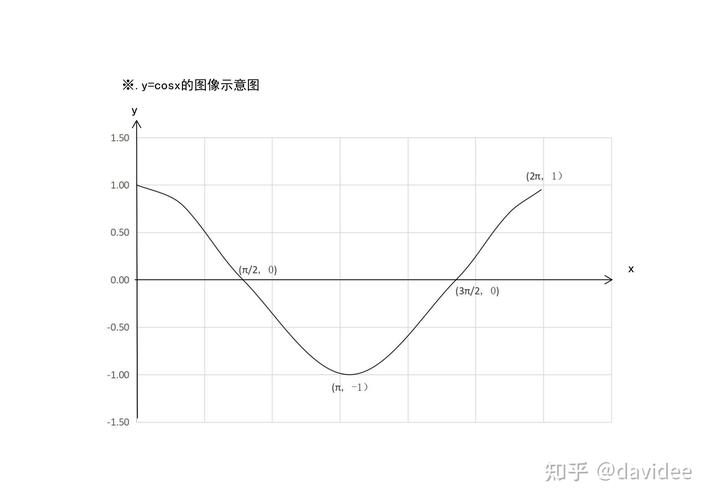
3、绘制函数点:在表格中,根据计算出的函数值,使用“插入”选项卡中的“形状”功能,选择圆形或其他合适的标记来表示函数图像上的点,确保每个点都准确地放置在相应的坐标位置上。
4、连接函数点:使用曲线工具或折线工具,将这些点连接起来,形成函数图像,根据需要调整线条的粗细和颜色,以使图像更加清晰易读。
优化函数图像
1、添加标签和标题:为了提高函数图像的可读性,我们可以添加一些标签和标题,在X轴和Y轴旁边添加“X”和“Y”的标签,在图像上方添加一个描述性的标题,如“函数y = x^2的图像”。
2、调整图像大小和位置:根据需要,我们可以调整函数图像的大小和位置,使其更好地适应文档的布局,选中整个表格或图像,使用鼠标拖动或调整表格属性来实现这一目的。
3、应用样式和格式:为了使函数图像更加美观,我们可以应用一些样式和格式,可以更改文本的字体、大小和颜色,或者为图像添加阴影或边框效果。
保存和导出函数图像
1、保存文档:完成函数图像的绘制后,记得保存Word文档,以防数据丢失。
2、导出图像:如果需要将函数图像导出为图片文件,我们可以选中整个表格或图像,然后右键点击选择“另存为图片”,在弹出的对话框中选择适当的图片格式(如JPEG或PNG),并设置保存路径和文件名。
相关问答FAQs
Q1: 如何在Word中绘制更复杂的函数图像?
A1: 对于更复杂的函数图像,我们可能需要使用更高级的绘图工具或软件,如MATLAB、Python等,这些工具提供了更多的功能和灵活性,可以帮助我们更准确地绘制各种类型的函数图像。
Q2: 如何更改函数图像中的颜色和线条样式?
A2: 在Word中,我们可以通过选中函数图像中的线条或点,然后右键点击选择“设置形状格式”来更改颜色和线条样式,在弹出的对话框中,我们可以选择合适的颜色、线条粗细和样式,以使图像更加符合我们的需求。
通过以上步骤,我们可以在Microsoft Word中绘制出清晰、准确的函数图像,虽然Word不是专门的绘图软件,但其提供的基本绘图工具已经足够满足我们日常绘制函数图像的需求,对于更复杂的函数图像,我们可以考虑使用更高级的绘图工具或软件,希望本文能对您有所帮助!
各位小伙伴们,我刚刚为大家分享了有关函数图像怎么画word的知识,希望对你们有所帮助。如果您还有其他相关问题需要解决,欢迎随时提出哦!
内容摘自:https://news.huochengrm.cn/cygs/18521.html
