在使用Microsoft Word 2010进行文档编辑时,自动保存功能可以极大地减少数据丢失的风险,本文将详细介绍如何在Word 2010中设置和优化自动保存功能,以确保您的工作得到及时保护。
如何开启Word 2010的自动保存功能
1、打开Word 2010:启动Microsoft Word 2010程序。
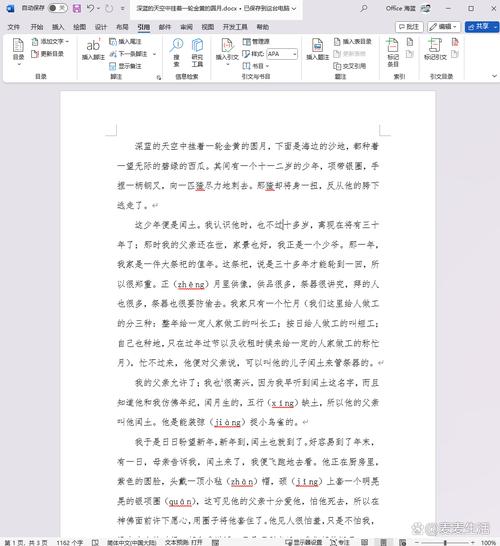
2、访问选项菜单:点击屏幕左上角的“文件”标签,然后选择“选项”。
3、进入保存设置:在弹出的“Word选项”对话框中,点击左侧的“保存”选项卡。
4、勾选自动保存复选框:在“保存文档”部分,勾选“保存自动恢复信息时间间隔”复选框。
5、设置自动保存间隔:在勾选后,旁边的输入框中可以输入自动保存的时间间隔(以分钟为单位),建议设置为5到15分钟之间,根据个人需求进行调整。
6、设置自动恢复文件位置:在“自动恢复文件位置”输入框中,可以指定自动保存文件的存储路径,如果需要更改默认路径,点击右侧的浏览按钮进行设置。
7、确认设置:完成上述设置后,点击“确定”按钮保存更改并退出选项对话框。
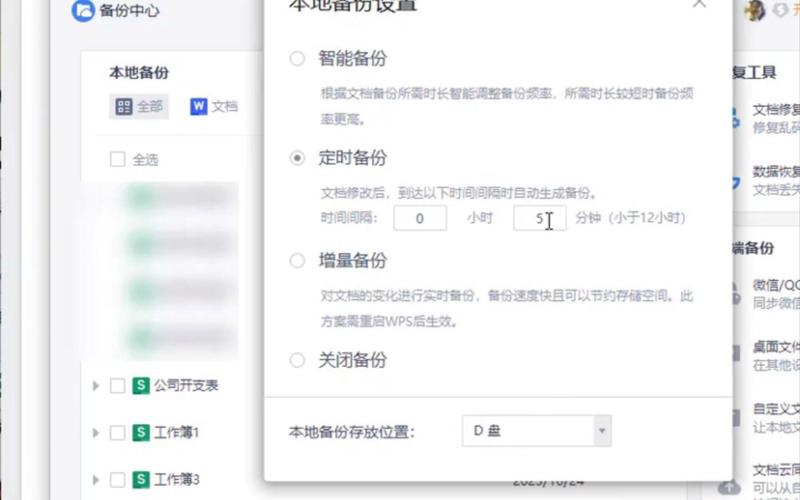
优化自动保存功能的使用体验
1、定期检查自动恢复文件:虽然自动保存功能可以在意外关闭或崩溃时帮助您恢复未保存的工作,但定期手动保存文档仍然是最佳实践,您可以在“文件”菜单下选择“另存为”,然后选择适当的位置保存文档。
2、调整自动恢复文件的保留时间:在“Word选项”对话框中的“保存”选项卡下,您还可以找到“保留自动恢复文件的时间”设置项,这个选项允许您指定系统保留自动恢复文件的时间长度(以天为单位),默认设置通常是14天,但您可以根据需要延长或缩短此时间。
3、了解自动恢复文件的位置:知道自动恢复文件存储的位置可以帮助您在需要时快速找到它们,默认情况下,这些文件保存在以下路径:C:\Users\用户名\AppData\Roaming\Microsoft\Word,如果您之前更改过自动恢复文件的位置,请记得更新这个路径。
4、利用快速访问工具栏:为了方便地访问自动保存和其他常用命令,您可以将这些命令添加到快速访问工具栏中,只需右键点击快速访问工具栏上的任意位置,选择“自定义快速访问工具栏”,然后在列表中找到并添加“保存”命令即可。
常见问题解答(FAQs)
问:如何更改Word 2010中自动保存文件的默认保存位置?
答:要更改Word 2010中自动保存文件的默认保存位置,请按照以下步骤操作:
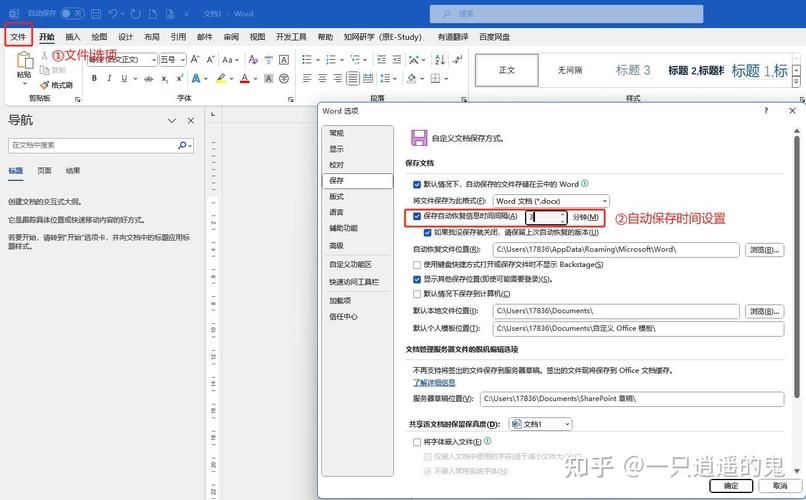
1、打开Word 2010,点击左上角的“文件”标签。
2、选择“选项”,然后在弹出的对话框中点击“保存”选项卡。
3、在“保存文档”部分,找到“自动恢复文件位置”输入框。
4、点击右侧的浏览按钮,选择一个新的保存位置。
5、点击“确定”按钮保存更改并退出选项对话框。
问:如果在Word 2010中遇到自动保存失败的问题,应该怎么办?
答:如果在Word 2010中遇到自动保存失败的问题,可以尝试以下解决方法:
1、确保磁盘空间充足:检查您的计算机硬盘是否有足够的可用空间来存储自动保存的文件。
2、检查文件权限:确保您有权写入指定的自动恢复文件位置,如果没有足够的权限,请尝试选择一个不同的保存位置或以管理员身份运行Word。
3、禁用防病毒软件:有时防病毒软件可能会干扰Word的正常操作,尝试暂时禁用防病毒软件,然后检查问题是否得到解决。
4、修复Word安装:如果以上方法都无法解决问题,可能是Word安装出现了问题,尝试使用Windows的“控制面板”中的“程序和功能”卸载并重新安装Word 2010。
各位小伙伴们,我刚刚为大家分享了有关word 2010怎么自动保存的知识,希望对你们有所帮助。如果您还有其他相关问题需要解决,欢迎随时提出哦!
内容摘自:https://news.huochengrm.cn/cygs/18529.html
