在Microsoft Word中添加背景是一种提升文档美观度和个性化的有效方法,通过设置背景,你可以让文档看起来更加专业或更具吸引力,以下是如何在Word中添加背景的详细步骤:
添加纯色背景
1、打开Word文档:启动Microsoft Word并打开你要编辑的文档。
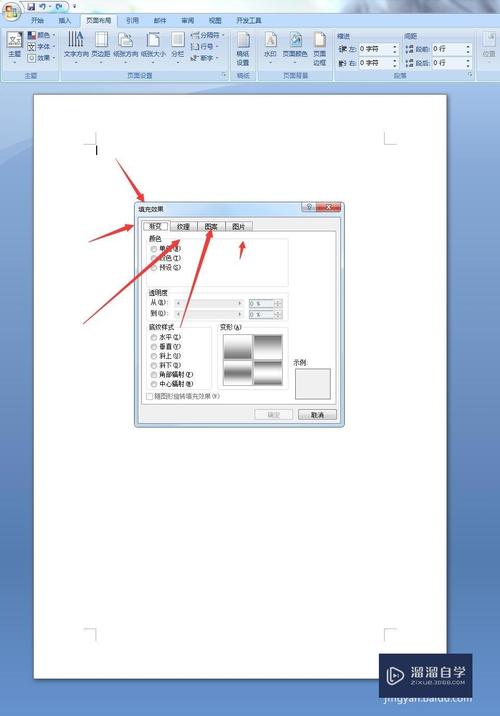
2、进入设计选项卡:点击菜单栏中的“设计”选项卡。
3、选择页面颜色:在“设计”选项卡中找到“页面颜色”按钮,通常这个按钮位于工具栏的右侧部分。
4、选择颜色:点击“页面颜色”按钮后,会弹出一个下拉菜单,展示各种颜色选项,你可以点击任意一种颜色来应用为背景色,如果需要更多颜色选择,可以点击“更多颜色…”选项,这将打开一个颜色对话框,你可以在其中选择更丰富的颜色。
5、应用颜色:选择好颜色后,点击“确定”按钮即可将所选颜色应用为整个文档的背景色。
添加渐变背景
1、重复第一步至第三步:按照上述步骤打开“页面颜色”对话框。
2、选择渐变填充:在颜色对话框中,选择“填充效果”。
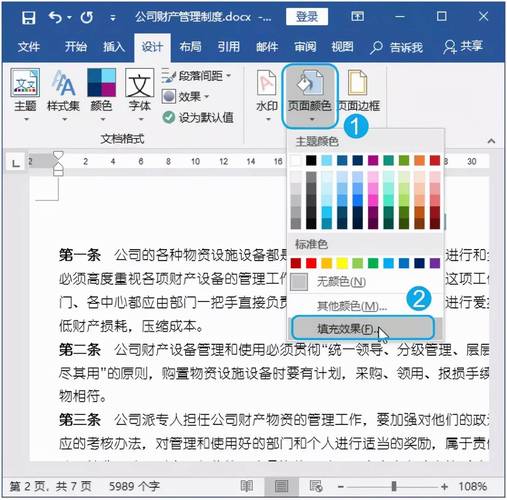
3、配置渐变:在“填充效果”对话框中,选择“渐变”选项卡,你可以选择不同的渐变样式(如线性、辐射、角度等),然后调整颜色1和颜色2来创建渐变效果。
4、预览和应用:调整完毕后,点击“确定”按钮预览效果,满意后再点击“全部应用”按钮将渐变背景应用到整个文档。
添加图片背景
1、再次进入页面颜色设置:按照之前的步骤打开“页面颜色”对话框。
2、选择图片填充:在“填充效果”对话框中,这次选择“图片”选项卡。
3、插入图片:点击“选择图片…”按钮,从你的计算机中选择一张图片作为背景,注意,最好选择分辨率高且适合文档主题的图片。
4、调整图片属性:插入图片后,你可以通过勾选“平铺”、“拉伸”等选项来调整图片的显示方式,还可以通过“透明度”滑块来调整背景图片的透明度,以便文字内容清晰可见。
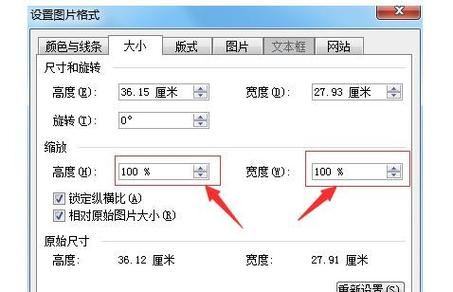
5、应用背景:调整完成后,点击“确定”按钮应用图片背景。
注意事项
兼容性考虑:虽然添加背景可以使文档更具吸引力,但请注意,过多的装饰可能会影响文档的可读性和专业性,尤其是在正式场合或需要打印的文档中。
文件大小:添加高质量的图片作为背景会增加文档的文件大小,这在分享或上传时可能成为一个问题,建议在不影响视觉效果的前提下,尽量优化图片大小。
打印效果:如果你计划将文档打印出来,请确保背景设计不会干扰文字内容的清晰度,过于复杂的背景可能在打印时显得杂乱无章。
FAQs
Q1: 如何更改或删除Word文档中的背景?
A1: 要更改或删除已添加的背景,只需重复上述步骤进入“页面颜色”设置,然后选择“无颜色”或重新选择其他颜色/图片作为新的背景即可,对于渐变或图片背景,同样可以在相应的选项卡中进行调整或清除。
Q2: 是否可以为Word文档的每一页设置不同的背景?
A2: 是的,但需要手动为每一页单独设置,确保你的文档处于“页面布局”视图模式下(可以通过“视图”选项卡切换),使用光标选中你想为其设置特定背景的页面(或者在该页面上双击以进入编辑模式),按照上述步骤添加所需的背景,需要注意的是,这种方法适用于分节的文档;如果文档没有分节,则所有页面将共享相同的背景设置。
以上内容就是解答有关word里怎么加背景的详细内容了,我相信这篇文章可以为您解决一些疑惑,有任何问题欢迎留言反馈,谢谢阅读。
内容摘自:https://news.huochengrm.cn/cygs/18542.html
