在处理长数字时,Word文档中可能会遇到格式不一致或显示问题,为了保持文档的专业性和一致性,了解如何在Word中正确格式化和替换长数字是至关重要的,本文将详细介绍在Microsoft Word中如何有效管理和转换长数字,包括使用查找和替换功能、应用样式以及利用表格来组织数据。
使用查找和替换功能

Word的查找和替换功能是一个强大的工具,可以帮助用户快速地在整个文档中找到并替换文本,对于长数字,这个功能尤其有用,因为它可以确保所有出现的数字都按照相同的格式进行替换。
1、打开查找和替换对话框:按下Ctrl + H 快捷键或点击“开始”选项卡下的“替换”按钮。
2、输入查找内容:在“查找内容”框中输入你想要替换的长数字,如果你有一个特定的长数字序列,如“1234567890”,直接输入这个序列。
3、输入替换为内容:在“替换为”框中输入你希望的新格式,如果你想将数字分隔为每三位一组,可以使用“\#,##0”这样的格式代码。
4、执行替换:点击“全部替换”按钮,Word将遍历整个文档,将所有匹配的长数字替换为你指定的格式。
应用样式
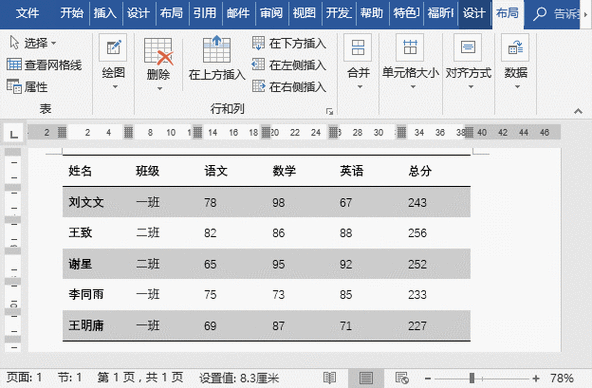
除了查找和替换,你还可以通过应用样式来统一文档中的数字格式,这种方法特别适合于需要频繁更新或保持一致性的文档。
1、创建或修改样式:右键点击“样式”窗格中的任意样式,选择“修改”。
2、设置数字格式:在弹出的对话框中,切换到“格式”选项卡,然后点击“编号”。
3、自定义编号格式:在“编号格式”框中输入你的数字格式,\#,##0”。
4、应用样式:完成设置后,点击“确定”,然后将该样式应用于文档中的所有相关段落或选定文本。
利用表格组织数据
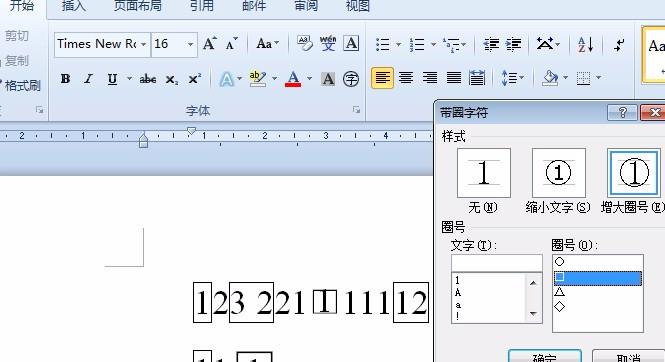
当处理大量的长数字时,使用表格可以帮助你更好地组织和展示数据,Word提供了多种表格工具,使得数据的输入和管理变得更加简单。
1、插入表格:点击“插入”选项卡下的“表格”,选择所需的行数和列数。
2、输入数据:在表格单元格中输入你的长数字,你可以使用上述的查找和替换方法来格式化这些数字。
3、调整表格样式:为了使表格看起来更专业,你可以调整边框、填充颜色和字体样式等。
4、排序和筛选:如果需要,你可以对表格中的数据进行排序或筛选,以便于分析和阅读。
相关问答FAQs
Q1: 如何在Word中快速将所有长数字转换为货币格式?
A1: 你可以使用查找和替换功能来实现这一点,按下Ctrl + H 打开查找和替换对话框,在“查找内容”框中输入你要替换的长数字模式([0-9]{1,}),然后在“替换为”框中输入货币格式代码(¥&),点击“全部替换”按钮,Word将会把文档中所有的长数字转换为货币格式。
Q2: 如果我想在Word文档中突出显示所有的长数字,应该怎么做?
A2: 要突出显示文档中的所有长数字,你可以使用查找和替换功能配合通配符来实现,按下Ctrl + H 打开查找和替换对话框,勾选“使用通配符”选项,在“查找内容”框中输入([0-9]{1,}),这是一个正则表达式,用于匹配一个或多个连续的数字,在“替换为”框中输入相同的表达式,但在前面加上一个特殊的格式代码来改变文字颜色,例如\cf1\expre{[0-9]{1,}}(这里假设你想把数字变成红色),点击“全部替换”按钮,所有匹配的长数字都会被高亮显示。
通过上述方法和技巧,你可以在Word文档中有效地管理和格式化长数字,从而提高文档的整体质量和可读性。
到此,以上就是小编对于word长数字怎么换的问题就介绍到这了,希望介绍的几点解答对大家有用,有任何问题和不懂的,欢迎各位朋友在评论区讨论,给我留言。
内容摘自:https://news.huochengrm.cn/zcjh/18536.html
