在当今数字化时代,文字处理软件如Microsoft Word已成为我们日常工作和学习中不可或缺的工具,无论是撰写报告、论文还是制作文档,我们都可能需要对文档中的文本或对象进行位置调整,以优化布局或满足特定需求,本文将深入探讨如何在Word中实现位置互换,包括文本互换、表格行列互换以及图片与文本的位置调整,旨在为用户提供全面而实用的操作指南。
文本互换位置
1. 使用剪切与粘贴
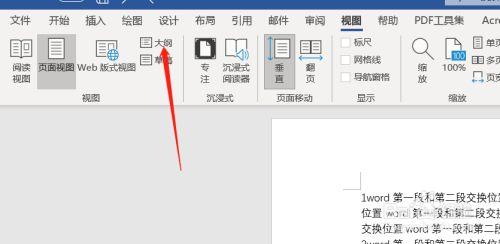
步骤说明:首先选中需要互换的两段文本,然后按下Ctrl+X进行剪切,在目标位置点击鼠标左键定位插入点,最后按下Ctrl+V粘贴文本,这种方法适用于简单的文本交换,但需注意保持文档格式的一致性。
2. 利用Word的“替换”功能
高级应用:对于需要批量交换特定词汇或短语的情况,可以使用Word的“查找和替换”功能(快捷键Ctrl+H),在“查找内容”框中输入要被替换的文本,在“替换为”框中输入替换后的文本,然后点击“全部替换”,虽然这通常用于替换,但通过巧妙设置,也可以实现特定条件下的文本互换。
表格行列互换
1. 转换表格方向
直接操作:选中整个表格,右键点击选择“表格属性”,在弹出的对话框中找到“行”选项卡,勾选“允许跨页断行”以保持表格完整性,通过复制粘贴的方式,手动调整行与列的顺序,虽然Word不直接提供行列互换功能,但可以通过此方法间接实现。
2. 借助第三方工具或插件
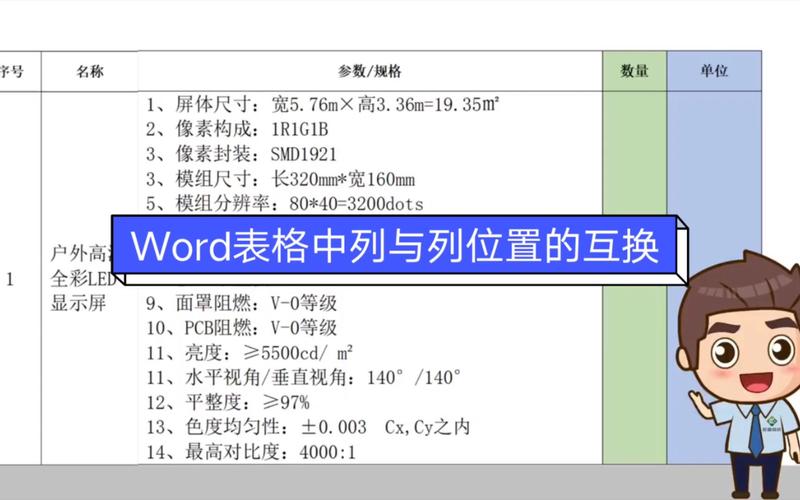
提高效率:为了更高效地完成表格行列互换,可以考虑使用第三方Word插件或在线工具,这些工具通常提供直观的界面和一键式操作,大大简化了复杂表格的处理过程。
图片与文本的位置调整
1. 环绕方式设置
图文混排:选中图片,右键点击选择“环绕文字”,在弹出的菜单中选择合适的环绕方式(如四周型、紧密型等),可以自由调整图片与文本的相对位置,实现美观的版面布局。
2. 使用文本框
灵活布局:插入文本框并将文本置于其中,可以更加灵活地控制文本与图片的位置关系,通过调整文本框的大小、形状及位置,可以轻松实现图文并茂的效果。
综合应用实例
1. 案例分析
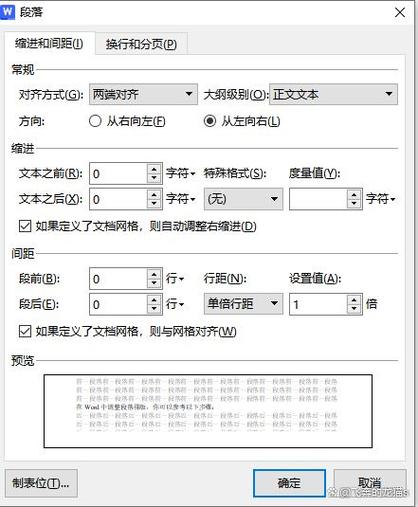
实际场景:假设正在编写一份产品说明书,需要将产品特点与对应图片一一对应排列,可以先使用表格来规划布局,然后在每个单元格中插入相应的图片和文本描述,通过上述介绍的方法,可以灵活调整图片与文本的位置,确保最终文档既美观又易于阅读。
2. 技巧小编总结
快捷键运用:熟练掌握Ctrl+X(剪切)、Ctrl+C(复制)和Ctrl+V(粘贴)等快捷键,可以大大提高文本互换的效率。
格式刷妙用:使用格式刷(位于“开始”选项卡的“剪贴板”组中)可以快速复制文本的格式,包括字体、字号、颜色等,保持文档风格的统一。
视图模式切换:在调整表格或图文布局时,适时切换到“打印布局”视图模式,可以更准确地预览最终效果。
FAQs
Q1: 如何在Word中快速交换两段文本的位置?
A1: 最快捷的方法是使用剪切与粘贴功能,首先选中第一段文本,按下Ctrl+X剪切,然后选中第二段文本末尾,按下Ctrl+V粘贴,这样,两段文本的位置就互换了。
Q2: Word中如何实现表格的行列互换?
A2: Word本身不直接支持表格行列互换,但可以通过以下步骤间接实现:首先选中整个表格,按Ctrl+C复制;然后新建一个空白文档,点击“插入”选项卡下的“表格”按钮,选择“插入表格”,根据原表格大小创建新表格;在新表格中,按照原表格列的顺序填充行数据,即可实现行列互换的效果,如果需要频繁进行此类操作,建议考虑使用第三方插件或工具来简化流程。
通过上述介绍,我们可以看到,在Word中实现位置互换并非难事,只需掌握正确的方法和技巧,就能轻松应对各种复杂的排版需求,无论是文本、表格还是图片,Word都提供了丰富的工具和选项来帮助我们实现精确的位置调整,从而提升文档的专业性和可读性。
各位小伙伴们,我刚刚为大家分享了有关word怎么互换位置的知识,希望对你们有所帮助。如果您还有其他相关问题需要解决,欢迎随时提出哦!
内容摘自:https://news.huochengrm.cn/cygs/18558.html
