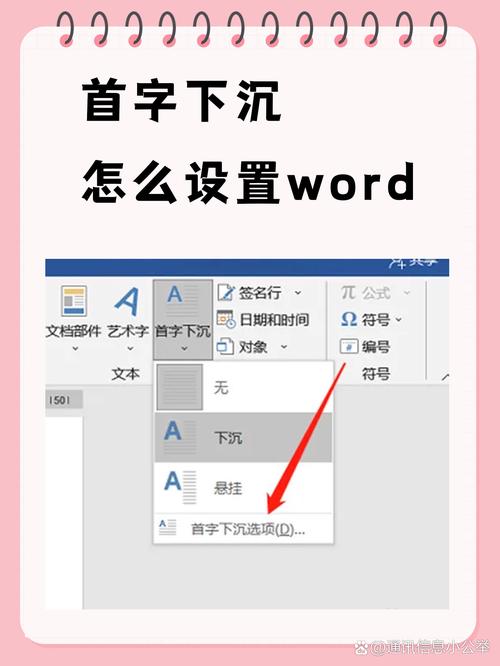在撰写文档时,Word 是一个广泛使用的文字处理软件,它提供了多种文本对齐方式来满足不同的排版需求,左对齐是其中一种常见的对齐方式,它使得文本的左侧边缘保持对齐,而右侧边缘则根据单词的长度不同而参差不齐,这种对齐方式通常用于非正式文件、信件和报告等,因为它能够提供一种轻松自然、易于阅读的外观,以下是如何在 Word 中设置文本左对齐的步骤:
1、打开 Word 文档:你需要打开你想要编辑的文档,如果还没有文档,可以创建一个新的文档。
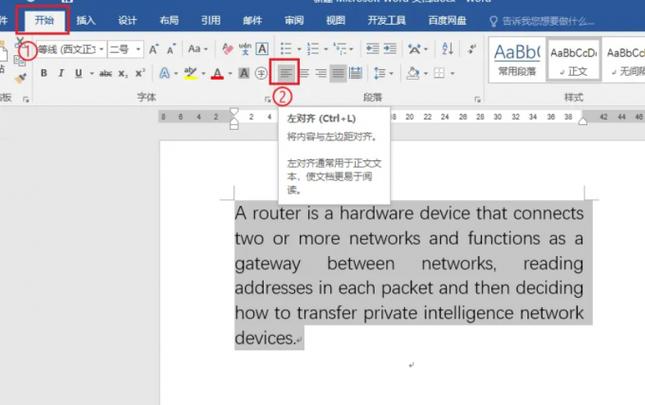
2、选择文本:用鼠标拖动选择你想要设置为左对齐的文本,如果你想要更改整个文档的对齐方式,可以按 Ctrl+A 全选文档内容。
3、定位到“开始”选项卡:在 Word 的顶部菜单栏中找到并点击“开始”选项卡,这里是大多数文本格式设置的集中地。
4、找到对齐按钮:在“开始”选项卡下的“段落”组里,你会看到几个对齐图标,它们分别代表左对齐、居中对齐、右对齐和两端对齐,这些按钮通常显示为三个水平的线条,每个线条的对齐位置表示不同的对齐方式。
5、点击左对齐图标:点击最左边的那个图标,它的图标看起来像是一条垂直线位于三条水平线的最左侧,这就是左对齐的按钮,一旦你点击了它,所选的文本就会立即变为左对齐。
6、检查效果:点击左对齐按钮后,你应该能看到所选文本立刻调整为左侧对齐的状态,如果需要进一步调整,比如添加缩进或改变行间距,可以在“段落”对话框中进行更详细的设置。
7、保存文档:完成设置后,不要忘记保存你的文档,这样所有的更改都会被保留下来。
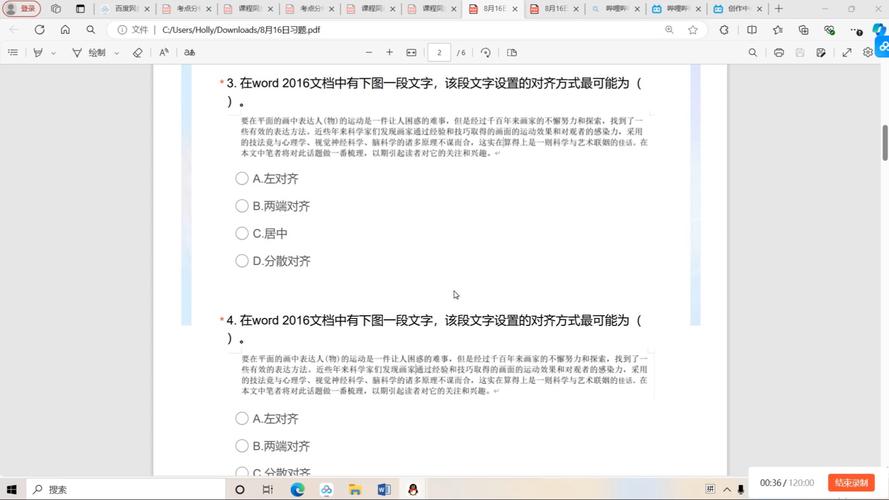
通过以上步骤,你就可以轻松地在 Word 文档中设置文本的左对齐了,如果你想要撤销刚才的操作,可以使用快捷键 Ctrl+Z 或者点击工具栏上的撤销按钮,如果你经常需要使用某种特定的对齐方式,可以考虑将其添加到快速访问工具栏中,以便更快地访问和使用。
各位小伙伴们,我刚刚为大家分享了有关怎么设置word左对齐的知识,希望对你们有所帮助。如果您还有其他相关问题需要解决,欢迎随时提出哦!