在当今数字化时代,Word 文档作为一种常见的文件格式,广泛应用于各种场景,如撰写报告、制作简历等,而在其中添加照片可以使文档更加生动形象、直观地传达信息,下面将详细介绍怎么在 Word 中添加照片。
准备工作
在开始往 Word 里添加照片之前,你得先把要添加的照片准备好,照片的格式有很多种,像 JPEG、PNG 这些比较常用,你可以从自己的电脑硬盘、相机、手机或者网络上获取合适的照片,如果照片是从网络下载的,要注意版权问题哦,避免未经授权使用他人的照片而引发法律纠纷,把选好的照片放在一个容易找到的位置,方便后续插入到 Word 文档中。
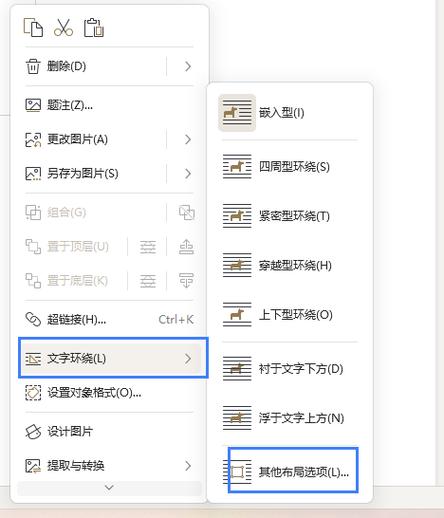
插入本地照片
1、打开 Word 文档:启动 Word 软件后,打开你需要添加照片的那个文档。
2、定位光标:把光标放在你想要插入照片的位置,这个位置很关键,它决定了照片在文档中的显示位置,比如你是想放在文章开头作为封面图,那就把光标定位在文档最开头;要是想在段落中间插入配图,就把光标移到相应段落处。
3、点击“插入”选项卡:在 Word 界面上方的菜单栏中找到“插入”这个选项卡并点击它,这里面有很多可以插入到文档中的元素选项,我们这次要用到的是“图片”功能。
4、选择“图片”选项:在“插入”选项卡下,会看到有“图片”按钮,点击它会出现一个下拉菜单,选择“此设备”,这样就能从你的电脑本地去选择照片了。
5、选择照片并插入:这时会弹出一个文件浏览窗口,在窗口中找到你之前准备好的照片,选中它之后,再点击右下角的“插入”按钮,照片就添加到 Word 文档里啦,插入后你还可以通过拖动照片的边角来调整它的大小,让它更好地适应文档排版需求。
插入联机图片
1、打开 Word 文档并定位光标:同样先打开目标文档,把光标放在想要插入照片的位置。
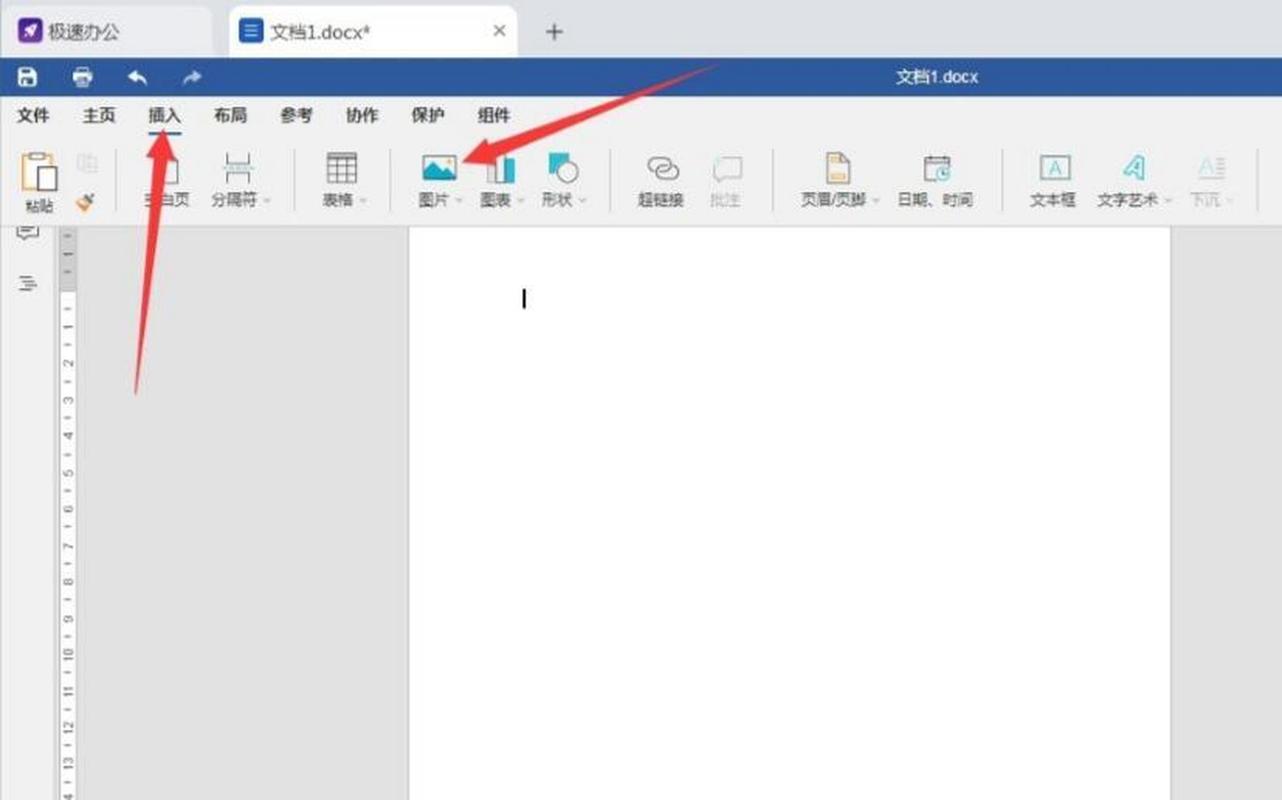
2、进入“插入”选项卡选“图片”:点击“插入”选项卡里的“图片”按钮,不过这次在下拉菜单中选择“联机图片”。
3、搜索图片:随后会弹出一个搜索框,你可以在搜索框里输入想要的图片关键词,比如你想插入一张风景图片,就可以输入“风景”等相关词汇,然后点击放大镜图标进行搜索。
4、选择图片并插入:搜索结果出来后,在图片列表里挑选一张你喜欢的,选中它后再点击下面的“插入”按钮,这样这张联机图片就出现在你的 Word 文档指定位置了,不过要注意,使用联机图片时最好确保网络连接正常哦,不然可能会出现加载不出来的情况。
调整照片格式与布局
1、调整大小和位置:照片插入后,可能大小和位置不太合适,你可以把鼠标指针移到照片的边角上,当指针变成双向箭头时,按住左键拖动就能调整大小了;拖动照片本身可以改变它在文档中的位置。
2、设置环绕方式:有时候文字和照片的排版不太协调,这时候就需要设置一下环绕方式,右键点击照片,在弹出的菜单里选择“环绕文字”,里面有嵌入型、四周型、紧密型等多种环绕方式可供选择,比如嵌入型就是让文字围绕在照片边缘显示,四周型则是文字分布在照片的四周且有一定的间距等,你可以根据实际需求来选择合适的环绕方式,使整个文档看起来更美观、易读。
3、调整图片样式:还可以对照片进行一些样式上的调整,比如更改颜色、添加边框等,在“图片工具 格式”选项卡(选中照片后会出现这个专门的格式设置选项卡)里,有各种图片样式供你选择,像给照片添加阴影效果、三维旋转等操作都能在这里完成,通过这些样式调整可以让照片更具特色,更好地融入文档整体风格中。
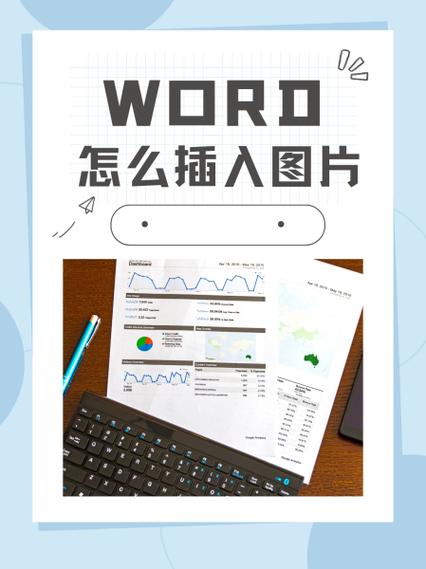
批量添加照片
如果是需要一次性在 Word 文档中添加多张照片,可以先按照前面说的步骤把第一张照片添加进去并调整好格式、大小、位置等参数后,再重复插入照片的操作,将其余照片依次插入到文档相应的位置并进行相应设置即可,也可以先将多张照片放在同一个文件夹里,然后在“插入”选项卡选择“对象”,再选“由文件创建”,通过链接到文件或者插入为图标的方式,把整个文件夹里的照片批量插入到 Word 文档中,之后再根据实际情况对每张照片进行单独的调整优化。
在 Word 中添加照片并不复杂,只要掌握了上述这些方法,就能轻松地将合适的照片融入到 Word 文档里,让文档内容更加丰富精彩,无论是撰写个人游记分享旅途中的美景,还是制作商务报告展示产品外观等,都可以通过合理添加照片来达到更好的呈现效果。
相关问答FAQs
1、问:为什么插入的照片显示不清楚?
答:照片显示不清楚可能有多种原因哦,一方面可能是原始照片本身的分辨率就比较低,这种情况下即使插入到 Word 中也很难清晰显示,你可以尝试更换一张高分辨率的照片来解决,如果是在 Word 中插入照片后进行了多次缩放操作,可能会导致照片失真模糊,建议尽量一次性调整好照片大小,避免反复缩放,还有可能是电脑显示器的分辨率设置等因素影响了照片的显示效果,你可以检查一下电脑显示相关的设置呢。
2、问:怎样快速统一多张照片的大小和格式?
答:如果想让多张照片在 Word 文档中大小和格式统一,有个便捷的方法哦,先选中其中一张照片,在“图片工具 格式”选项卡里设置好你想要的大小、格式等参数,比如把高度设置为 5 厘米、宽度等比例调整,将图片样式设置为某种特定的效果等,然后按住 Ctrl 键依次选中其他照片,再点击“格式刷”按钮(也在“图片工具 格式”选项卡里),这样就可以把第一张照片设置好的格式快速应用到其他选中的照片上了,轻松实现统一多张照片的大小和格式啦。
小伙伴们,上文介绍怎么在word添加照片的内容,你了解清楚吗?希望对你有所帮助,任何问题可以给我留言,让我们下期再见吧。
内容摘自:https://news.huochengrm.cn/cygs/18855.html
