在Word文档编辑中,有时需要对文本进行格式化以增强可读性或突出显示特定内容,拉下框线(也称为下划线)是其中一种常用的文本格式,下面将详细介绍如何在Word中为文字添加下框线,包括使用下划线功能、边框和底纹功能以及表格来实现这一效果的方法和步骤。
使用下划线功能添加下框线
1. 选中文本
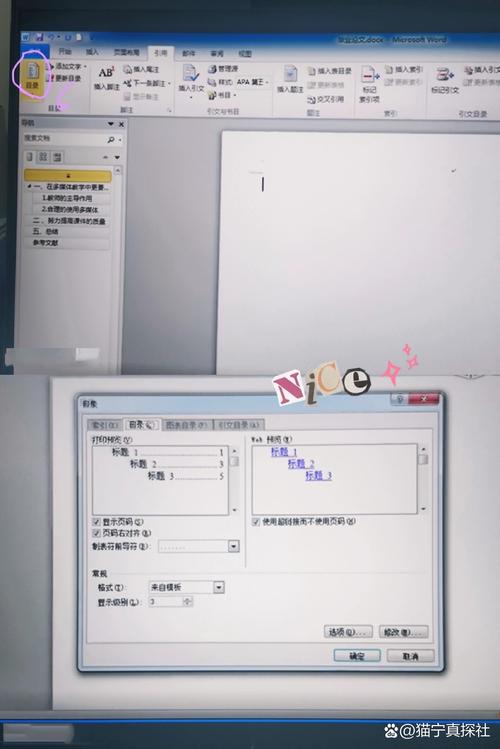
打开Word文档后,首先需要选中你想要添加下框线的文本,你可以通过鼠标拖动来选择一段连续的文本,或者使用键盘快捷键(如Shift键配合方向键)来选择文本。
2. 打开字体设置对话框
选中文本后,点击“开始”选项卡,在“字体”组中找到并点击右下角的小箭头,这将打开“字体”对话框。
3. 应用下划线
在“字体”对话框中,切换到“字体”选项卡,在“下划线类型”下拉菜单中,你可以选择不同类型的下划线样式,如单实线、双实线、点线等,选择你喜欢的样式后,点击“确定”按钮,所选文本就会应用相应的下框线。
使用边框和底纹功能添加下框线
1. 选中文本
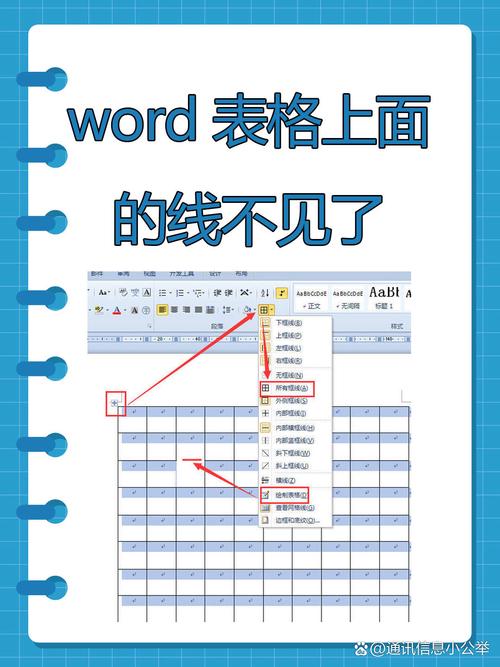
同样地,先选中你想要添加下框线的文本。
2. 打开边框和底纹设置对话框
在“页面布局”选项卡中,找到“页面边框”按钮并点击它,这将打开“边框和底纹”对话框。
3. 选择应用于文字
在“边框和底纹”对话框中,切换到“边框”选项卡,在“应用于”下拉列表中,选择“文字”选项,这样后续的设置只会影响选中的文本。
4. 设置边框样式
在“样式”列表中选择你想要的边框样式,通常可以选择单实线作为下框线,你还可以在“颜色”和“宽度”选项中自定义边框的颜色和粗细,设置好后,点击“确定”按钮,选中的文本就会被添加上指定样式的下框线。
使用表格实现下框线效果
1. 插入表格
将光标定位到需要添加下框线的位置,然后点击“插入”选项卡中的“表格”按钮,选择插入一行一列的表格。
2. 输入文本并调整表格
在表格的单元格中输入你想要添加下框线的文本,选中整个表格后,可以通过右键单击并选择“表格属性”来调整表格的行高、列宽等属性,使表格看起来更符合你的要求。
3. 设置表格边框
选中表格后,再次右键单击并选择“边框和底纹”,在“边框和底纹”对话框中,切换到“边框”选项卡,选择“自定义”选项,然后取消所有边框的选中状态,只保留底部边框的选中状态,设置好底部边框的样式、颜色和宽度后,点击“确定”按钮,这样就实现了文本的下框线效果。
相关问答FAQs
问题一:如何快速去除文本的下框线?
答:如果文本是通过下划线功能添加的下框线,只需重新选中文本,然后在“字体”对话框中将“下划线类型”设置为“无”即可,如果是通过边框和底纹功能添加的下框线,同样选中文本后,在“边框和底纹”对话框中将“应用于”设为“文字”,并取消所有边框的选中状态,再点击“确定”,对于使用表格实现的下框线,只需选中表格,在“边框和底纹”对话框中取消底部边框的选中状态,然后点击“确定”。
问题二:能否同时为多段文本添加不同样式的下框线?
答:可以,你可以分别选中每段需要添加下框线的文本,然后按照上述方法为其添加相应样式的下框线,每段文本都可以独立设置不同的下划线类型、边框样式、颜色和宽度等,以满足不同的排版需求。
以上就是关于“word怎么拉下框线”的问题,朋友们可以点击主页了解更多内容,希望可以够帮助大家!
内容摘自:https://news.huochengrm.cn/zcjh/18846.html
